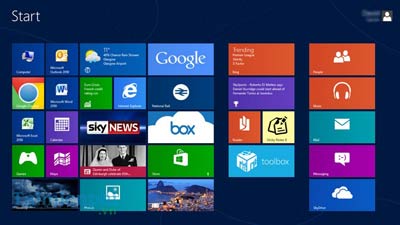
Windows 8 có nhiều tính năng cải tiến hơn so với windows 7 như bảo mật, hỗ trợ màn hình cảm ứng, kết nối nhiều màn hình, kho ứng dụng windows…Vì thế nếu như ai đó đang dùng windows 7 cũng đều muốn nâng cấp lên windows 8. Bài viết này sẽ hướng dẫn cài win 8 từ USB.
Yêu cầu cấu hình cài đặt windows 8 cho máy tính laptop
- Vi xử lý tốc độ tối thiểu 1 GHz.
- RAM: 1GB đối với phiên bản Windows 8 32-bit và 2GB đối với phiên bản 64-bit.
- HDD (ổ cứng): 16GB dung lượng trống đối với phiên bản 32-bit và 20GB đối với phiên bản 64-bit.
- Card đồ họa: hỗ trợ DirectX 9 trở lên.
Nếu RAM 4G hoặc 8G thì cài phiên bản windows 8 64 bit, RAM dưới 3G cài phiên bản windows 8 32 bit.
Hướng dẫn cài win 8 từ USB hoặc đĩa
Bước 1: Chuẩn bị đĩa hoặc USB cài windows 8 và cho đĩa vào hoặc USB vào.
Bước 2: Reset lại máy nếu bạn đã vào trong windows, nhấn phím F12 hoặc phím tương ứng của máy tính của bạn để vào màn hình Boot Menu. Chọn boot từ CD/DVD nếu bạn cài bằng đĩa, và chọn USB nếu bạn cài từ USB
Khi đó máy tính sẽ khởi động từ ổ đĩa của bạn
Tiếp tục nhấn Enter
Đợi cho windows xử lý cho tới khi xong và xuất hiện màn hình mới
Bước 3: Chọn ngôn ngữ và thời gian mặc định. Có thể để mặc định và nhấn Next
Tiếp tục click vào nut Install Now Window 8
Check vào đề nghị và tiếp tục nhấn Next
Tiếp tục chọn phiên bản windows 8 mà bạn muốn cài đặt. X86 là win 8 32 bit, x64 là win 8 64 bit
Bước này sẽ xuất hiện việc chọn lựa cài đặt, Ở option đầu tiên là cài đặt và nâng cấp từ windows hiện tại của bạn như windows 7. Còn nếu bạn muốn cài đặt mới thì chọn Custom: Install Windows only (chọn mục này).
Bước 5: Chọn phân vùng để cài win 8, thông thường các bạn sẽ chọn ổ C, tuy nhiên nên Format ổ C trước khi bấm Next nhé. Các bạn chọn Drive Option như hình phía dưới.
Click vào Format để format ổ C và nhấn Next
Tới bước này thì việc cài đặt windows 8 bắt đầu được thực hiện bằng việc copy file cài đặt.
Thời gian cài đặt khoảng 20 phút, các bạn có thể làm việc nào đó trong lúc chờ đợi
Sau khi cài đặt hoạt tất máy tính sẽ khởi động lại và vào phần thiết lập, các bạn chọn “Use express settings”
Chọn vào option như hình phía dươi
Chọn Local Account như hình phía dưới
Điền User và password của bạn. Lưu ý Password hint là password hướng dẫn nhớ lại password chứ không phải là password đăng nhập, các bạn nên đánh đại 1 từ nào đó để tránh việc bị lộ pass.
Việc kích hoạt tốt nhất là Active by phone chứ không nên dùng file crack rất sẽ dễ bị dính virus.
—————————
Trên đây là toàn bộ hướng dẫn cài win 8 từ USB hoặc đĩa. Hy vọng sẽ giúp ích cho bạn đọc.



















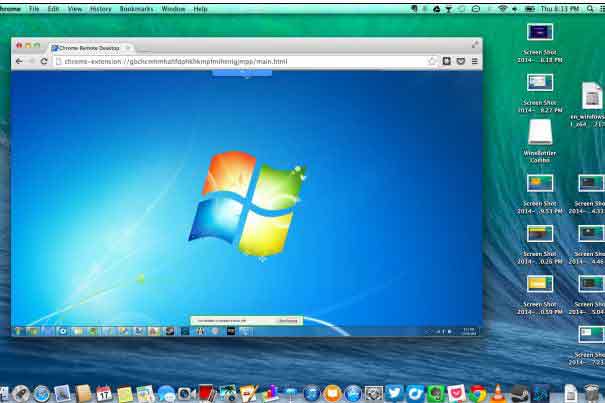

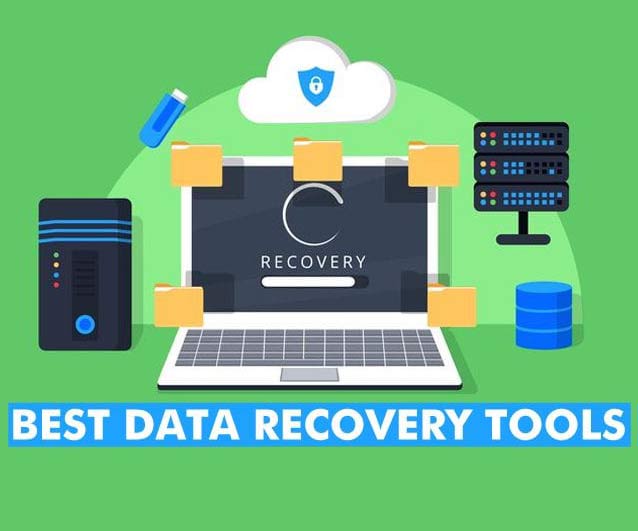
No comment yet, add your voice below!