
Nếu trong Windows 10 của bạn hiển thị mức sử dụng 100% disk, thì chắc chắn đang có điều gì đó khiến ổ cứng hoạt động quá mức. Máy tính của bạn sẽ trở nên rất chậm, hầu như không thể sử dụng cho bất kỳ sử dụng nào. Và bạn không biết làm thế nào để sửa lỗi full disk?. Có tin tốt vì đây chính là một vấn đề không quá khó khăn để fix lỗi.
1. Nguyên nhân lỗi full disk trên windows 10
Có rất nhiều nguyên nhân dẫn đến tình trạng ổ cứng bị full disk 100%. Thường lý do gặp nhiều nhất đó là windows 10 đang update, do máy tính đang chạy một phần mềm nặng, chương trình diệt virus được tích trong máy tính – windows defender, các chương trình đang chạy ngầm, phiên bản win update lỗi… Nhìn chung có rất nhiều nguyên nhân xảy ra tình trạng này.
Tất nhiên tình trạng này mang lại cho người dùng nhiều phiền toái như máy treo, đơ, lag xong còn không thể truy cập vào các thư mục. Máy sẽ trở nên nóng hơn mức bình thường ảnh hưởng nặng nề đến chất lượng và tuổi thọ của máy tính. Để giải quyết tình trạng này, chúng tôi sẽ có những hướng dẫn chi tiết, hi vọng bạn có thể áp dụng thành công.
2. Những giải pháp sửa lỗi full disk 100%
2.1 Tạm thời vô hiệu hóa tìm kiếm Windows
Windows Search biết tận dụng sẽ làm cho máy tính trở nên nhanh hơn. Nếu bạn không sử dụng đến nó, hoặc bạn có một ứng dụng tìm kiếm khác, bạn có thể vô hiệu hóa nó hoàn toàn. Vô hiệu hóa dịch vụ này sẽ ngừng tìm kiếm hiện thị tất cả các tệp. Nhưng bạn vẫn sẽ có quyền truy cập vào tìm kiếm, chỉ là điều này sẽ mất nhiều thời gian hơn.
Dưới đây là vô hiệu hóa Windows Search cách tạm thời. (Lưu ý rằng Windows Search sẽ bắt đầu lại khi bạn khởi động lại máy tính của mình.)
1) Trên bàn phím của bạn, nhấn phím biểu tượng Windows + X cùng một lúc, sau đó chọn Command Prompt (admin) .
2) Nhấp chuột vào yes tại user account control prompt
3) Một cửa sổ lệnh nhắc hiển thị, hãy gõ lệnh sau: net.exe stop “Windows search” => nhấn enter.
4) Sau khi kết thúc bạn hãy kiểm tra xem hiệu suất máy tính của bạn có được cải thiện hiệu suất hay không. Nếu có hãy tắt vĩnh viễn windows search. Và nếu không được hãy chuyển sang phương pháp khác.
2.2. Tắt superfetch để fix lỗi full disk 100%
Superfatch giúp giảm thời gian khởi động và làm cho các chương trình hoạt động hiệu quả hơn. Nó được xác định là nguyên nhân tiềm ẩn về các vấn đề hiệu năng ổ cứng từ windows 8/10. Và dưới đây là cách dừng superfetch.
1) Trên bàn phím, nhấn tổ hợp phím Windows + X cùng một lúc, sau đó chọn Command Prompt (admin).
2) Nhấp vào yes tại dấu nhắc User Account Control.
3) Dấu nhắc lệnh sẽ được hiển thị. Nhập vào lệnh sau: net.exe stop superfetch
4) Nhấn Enter để lệnh làm việc.
5) Đợi vài phút để xem máy tính của bạn có hoạt động tốt hơn không. Hoặc kiểm tra mức sử dụng của máy tính: Gõ “task manager” trong thanh tìm kiếm của Windows và chọn Task Manager, sau đó trong tab Processes, nhìn vào % ở trên cùng của cột Disk. Nếu nó không còn 100%, bạn đã khắc phục được sự cố!
2.3 Vô hiệu tạm thời phần mềm diệt virus
Nếu bạn đã cài đặt các chương trình chống vi-rút hoặc chống phần mềm độc hại như Norton, Kaspersky, AVG, Avast Behavior Shield hoặc Malwarebytes, bạn nên tạm thời tắt đi để xem chúng có gây ra sự cố sử dụng đĩa hay không.
Lưu ý rằng Microsoft có chương trình chống phần mềm độc hại mặc định của riêng mình – Windows Defender . Nó được tự động kích hoạt ngay cả khi bạn cũng đã cài đặt các ứng dụng diệt virus khác. Ngay cả khi bạn vô hiệu hóa các chương trình chống vi-rút khác, Windows Defender luôn bật ở đó. Vì vậy, không cần phải lo lắng quá nhiều về việc tạm thời tắt antivirus.
Khi bạn đã vô hiệu hóa phần mềm diệt virus , hãy kiểm tra lại việc sử dụng đĩa của máy tính: Nhập “task manager” trên thanh tìm kiếm của Windows và chọn Task Manager , sau đó trong tab Processes, nhìn vào % ở trên cùng của cột Disk. Nếu không còn 100%, bạn đã tìm thấy sự cố và bạn nên liên hệ với nhà cung cấp phần mềm chống vi-rút của mình để xem họ có thể cung cấp trợ giúp nào không.
2.4 Loại bỏ file rác và các ứng dụng không sử dụng đến
Có thể trong máy tính của bạn có chứa nhiều chương trình, phần mềm đang chạy ngầm cùng windows và nó làm ngốn Ram, ngốn bộ nhớ. Tương tự các dữ liệu rác cũng vậy. Bạn cần phải dọn dẹp thùng rác và file tạm trong máy tính thường xuyên hơn để tăng hiệu suất máy.
• Trên bàn phím, nhấn tổ hợp phím Windows + R
• Trong tab hiển thị Run bạn gõ Temp => enter/ ok
• Tab temp sẽ được hiển thị và liệt kê nhiều dữ liệu nhớ tạm, bạn hãy nhấn Ctrl + A => delete
Nếu với những cách sửa lỗi full disk này không mang lại hiệu quả, bạn hãy suy nghĩ đến việc nâng cấp ở cứng mới và xem lại bộ driver cài win xem có lỗi gì không.
Xem thêm: Top phần mềm khôi phục dữ liệu
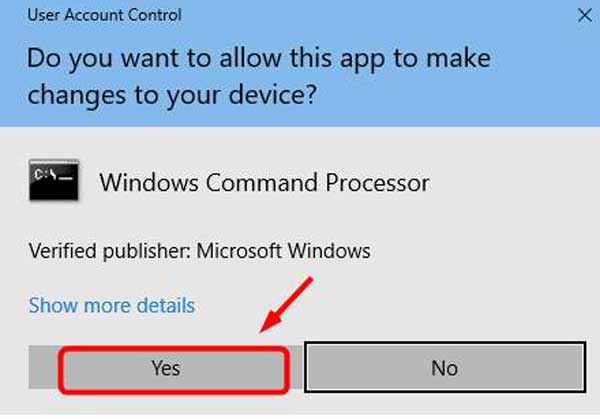
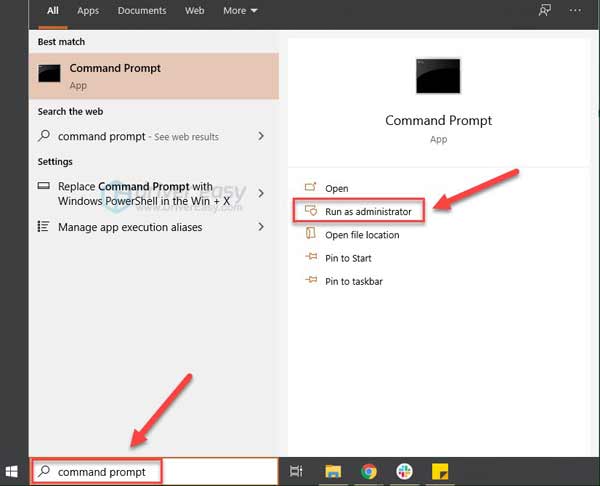

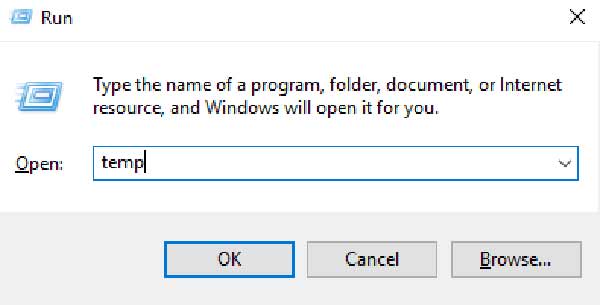
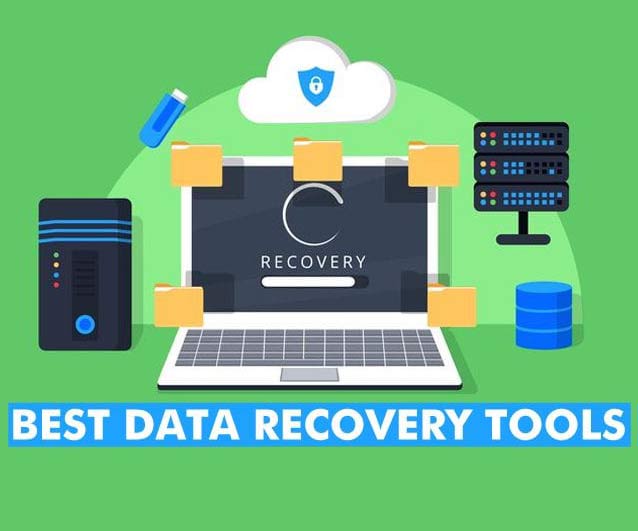
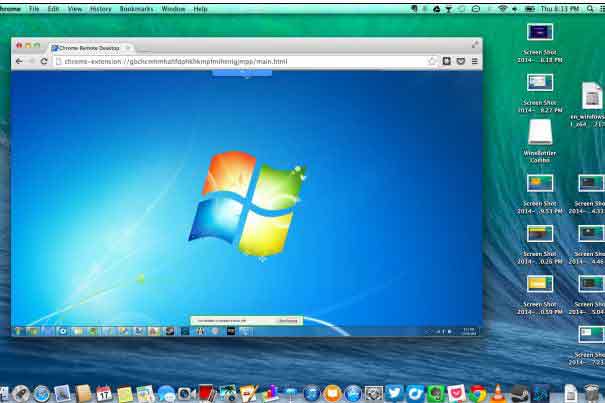

No comment yet, add your voice below!