Nếu ổ đĩa cứng của bạn bị hỏng, bạn có thể mất tất cả. Đó là lý do tại sao mọi người cần có một hệ thống sao lưu. Đó là lý do họ chọn ổ cứng di động
Một ổ đĩa cứng làm gì?
Lưu trữ là trách nhiệm của ổ đĩa cứng. Tất cả mọi thứ có trên máy tính của bạn nằm trên một ổ đĩa cứng. Không chỉ các tài liệu, hình ảnh, âm nhạc và video. Chương trình của bạn, sở thích của bạn, thậm chí cả hệ điều hành đỡ phải thao tác của bạn tất cả được lưu trữ trên ổ cứng của máy tính.
Bạn cần một ổ cứng di động với dung lượng là bao nhiêu?
- Tất cả mọi thứ có thể được lưu trên một ổ đĩa cứng được đo bằng kích thước của nó. Văn bản là rất nhỏ, hình ảnh được lớn hơn, âm nhạc thậm chí còn lớn hơn, và video là lớn nhất.
- Một HDD di động chỉ biết kích thước của chúng. Nhưng thay vì kg, ổ cứng đo điều về megabyte (MB), GB (GB) và terabyte (TB). Nói đại khái, một megabyte là 1.000.000 byte, một gigabyte là 1 tỷ byte, và một terabyte là 1 nghìn tỷ byte.
- Nếu bạn cần chuyển các tập tin giữa các máy tính hoặc một ổ đĩa để sao lưu một số tập tin của bạn, bạn có thể nhận được bởi với một ổ đĩa nhỏ hơn (chẳng hạn như một 500GB ổ cứng di động ).
- Nếu bạn muốn sao lưu toàn bộ máy tính của bạn, hoặc thậm chí một số máy tính, hoặc nếu bạn lưu trữ rất nhiều video và file âm thanh, bạn sẽ muốn có một ổ đĩa lớn hơn (chẳng hạn như 1TB ổ cứng di động ).
Bạn chọn ổ đĩa làm việc cho pc hay cho máy Mac.
Nhưng bất kỳ ổ đĩa nào cũng có thể được định dạng lại để làm việc với một trong hai loại máy tính PC hoặc máy Mac.
Nếu bạn định dạng một ổ đĩa, bạn cần phải format tập tin. Vì vậy, hãy chắc chắn rằng bạn sao chép các tập tin của bạn ở một nơi an toàn trước khi bạn định lấy lại dữ liệu ổ cứng của mình.
Các loại kết nối của ổ cứng di động?
- USB
này là kiểu kết nối phổ biến nhất. Không có thiết lập ở tất cả. Chỉ cần cắm nó vào. Các máy tính nhận ra ổ đĩa, và bạn có thể đọc và lưu các tập tin gần như ngay lập tức.
- FireWire
Plug-and-play như USB, Firewire 800 là nhanh hơn đáng kể. FireWire 800 lại có thể có tốc độ truyền tải dữ liệu lên đến mức 100MB/s. , làm cho nó phổ biến với những chuyển các tập tin video.
- SATA
Đây là kết nối tiêu chuẩn cho các loại ổ cứng.
- eSATA
Nếu mang ra so sánh với các chuẩn giao tiếp của ổ cứng di động thì eSATA cho tốc độ truyền tải khoảng 300MB/s cao hơn USB 2.0 và SATA. Tuy nhiên vẫn chưa bằng các thiết bị USB 3.0.
Tốc độ ổ đĩa cứng
Khi bạn khởi động máy tính của bạn, mở một tập tin và làm bất cứ thứ gì khác. Bạn sử dụng ổ đĩa cứng của bạn. Các đĩa bên trong ổ quay.
Bảng kích thước các file với từng loại dung lượng ổ cứng:
- ảnh kỹ thuật số: kích thước file trung bình khi sử dụng JPG.
- phim DVD chất lượng: 2h phim.
Thông thường tốc độ 7.200 rpm sẽ nhanh hơn so với 5.400 rpm. Điều đó có nghĩa cho bạn sử dụng hằng ngày sẽ khác nhau. Với ổ đĩa bên ngoài, bạn sẽ hầu như không nhận thấy sự khác biệt. Tốc độ quay nhanh máy tính bạn khởi động sẽ nhanh hơn.

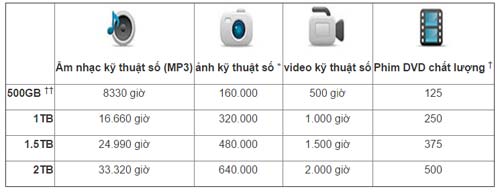
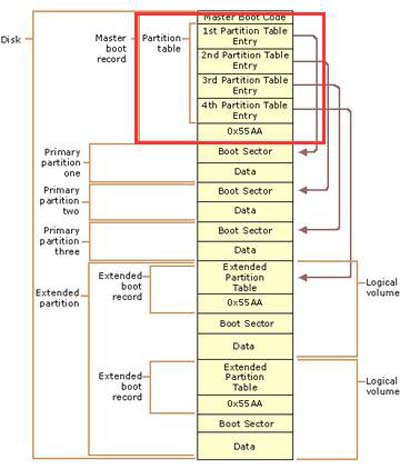
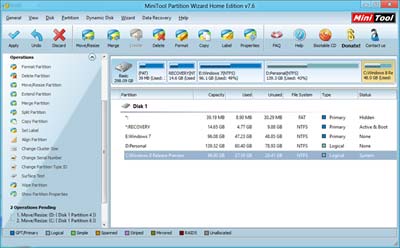
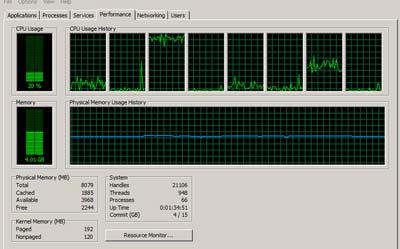

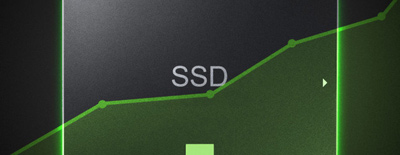 Tăng tuổi thọ ổ cứng SSD
Tăng tuổi thọ ổ cứng SSD

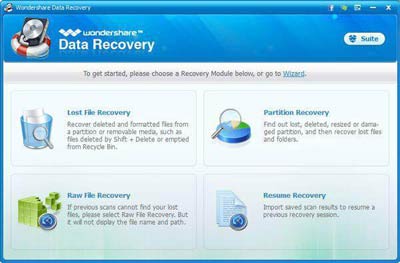
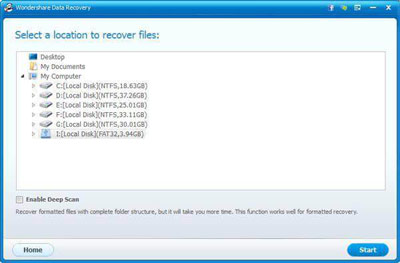
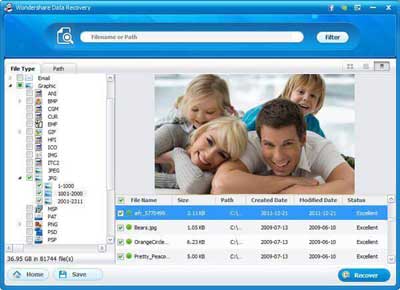

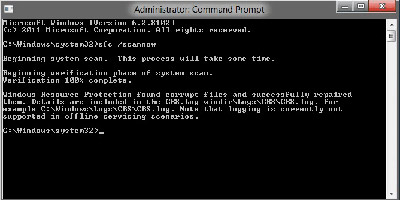
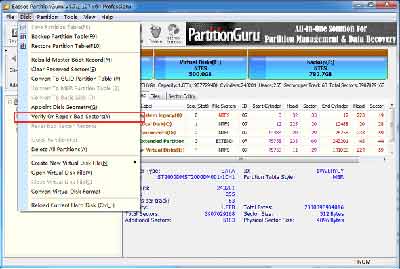
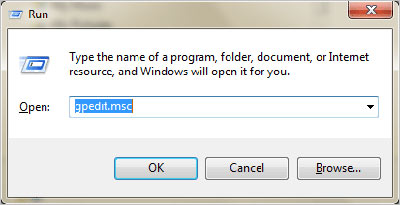
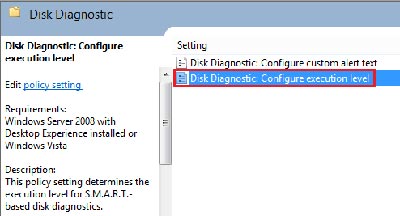

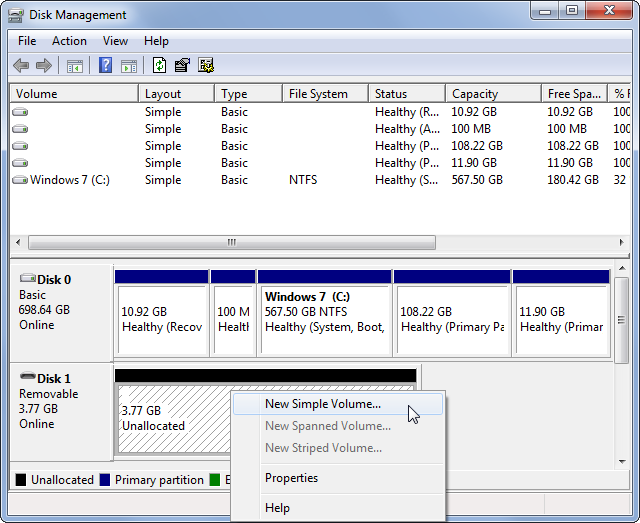
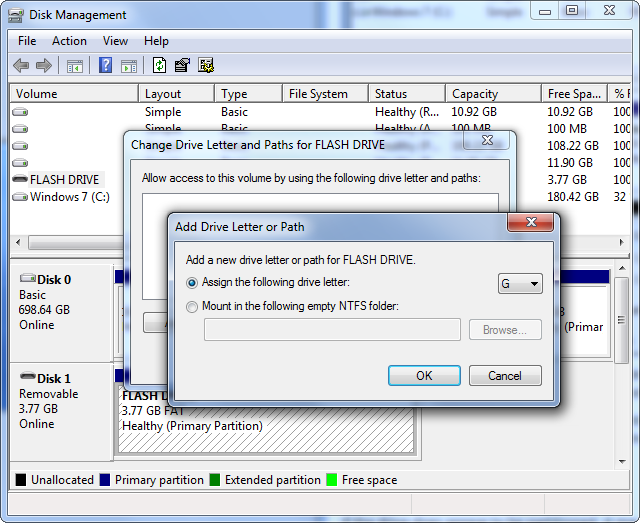
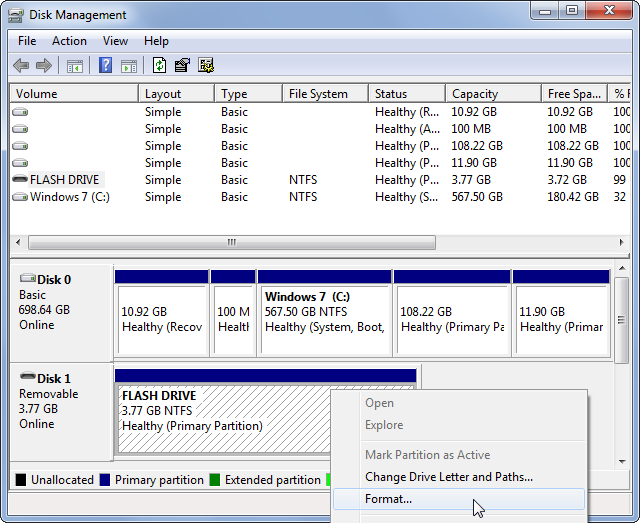
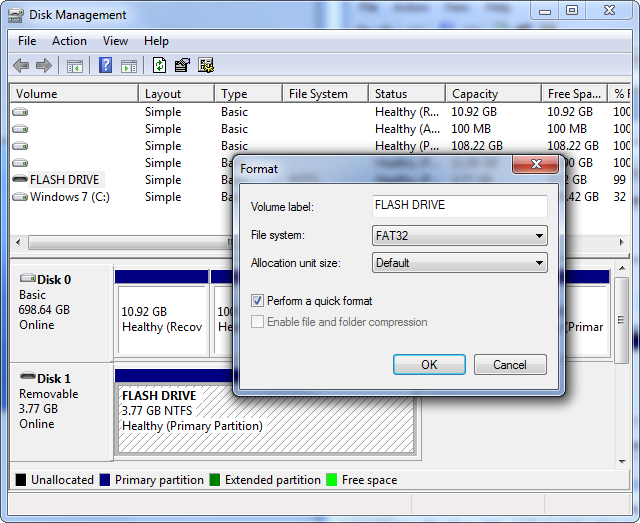
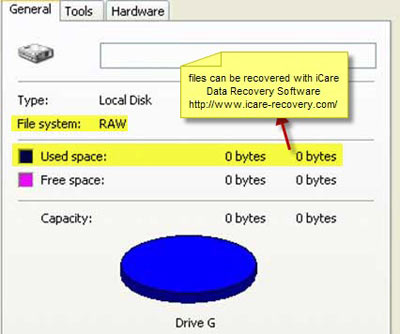


 SSD hay SSHD
SSD hay SSHD