
Thiết bị USB 3.0 là một loại thiết bị được nhiều người dùng lựa chọn. Nhưng làm thế nào để xác định xem một thiết bị USB 3.0 đang hoạt động ổ tốc độ cao nhất thì không phải ai cũng biết.
Bài viết này giúp bạn hiểu hơn về thiết bị USB 3.0 và cách xác định tốc độ cao nhất của nó.
Dưới đây là một số cách mà bạn có thể xác định liệu một thiết bị USB 3.0 được gắn vào một máy tính chạy windows 8 đang hoạt động ở tốc độ kết nối tối ưu-SuperSpeed.
USB 3.0 giới thiệu một tốc độ hoạt động mới gọi là SuperSpeed. So với băng thông USB 2.0 của 480Mbps, hỗ trợ SuperSpeed 5.0 Gbps làm cho nó nhanh hơn 10 lần so với USB 2.O và USB 3.0 cũng hỗ trợ tốc độ vận hành thấp: tốc độ cao, tốc độ trung bình và tốc độ thấp. Cùng với băng thông tăng lên, điều khiển USB 3.0 và các thiết bị lưu trữ đi kèm với lời hứa về khả năng tương thích.
USB 3.0 điều khiển được yêu cầu làm việc của tất cả các thiết bị USB hiện có. Thực tế là các máy tính hiện nay với cả USB 2.0 và cổng USB 3.0 là một thách thức thú vị: làm thế nào bạn xác định được một thiết bị USB 3.0 đang hoạt động ở SuperSpeed?
Hãy chắc chắn rằng bạn có USB 3.0-khả năng phần cứng

Xem thông tin thiết bị trong Device Manager
Bạn xác nhận rằng Windows liệt kê các máy chủ điều khiển như một bộ điều khiển USB 3.0. Để xác nhận rằng, mở Device Manager và xác định vị trí các bộ điều khiển theo các nút bộ điều khiển Universal Serial Bus. Nếu Windows nhận nó như một bộ điều khiển USB 3.0, USB 3.0 eXtensible Host Controller được nối thêm vào các mô tả thiết bị.
–>Đọc thêm:
- Các cấp độ format ổ cứng.
- Khôi phục hình ảnh đã xóa trên thẻ nhớ máy ảnh.
- Tìm hiểu phòng lab cứu dữ liệu.
- Laptop bị dính nước.
Để biết các thiết bị USB 3.0 đang hoạt động ổ SuperSpeed, Windows 8 cho thấy các thông báo giao diện người dùng ở những nơi cụ thể. Nếu máy tính có điều khiển USB 3.0 mà một thiết bị USB 3.0 được kèm theo, Windows 8 chương trình kết nối với USB 3.0 khi thiết bị đang hoạt động tại SuperSpeed. Nếu tốc độ hoạt động thấp hơn SuperSpeed thì sẽ có thông báo là thiết bị có thể thưc hiện nhanh hơn khi kết nối USB 3.0.
Bạn có thể xem các thông báo giao diện người dùng trong cài đặt máy tính:
- Mở Charms Bar bằng cách kéo con trỏ đến phía trên bên phải của màn hình hoặc bằng cách nhấn Win+C
- Chọn Settings và sau đó thay đổi cài đặt máy tính
- Chọn Devices dưới ứng dụng PC settings
Hình bên là thông báo giao diện người dùng khi thiết bị USB 3.0 đang hoạt động ỏ SuperSpeed.
Sử dụng USBView để xem thông tin thiết vị về tốc độ bus
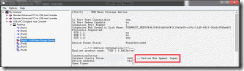
Xử lý sự cố
Dưới đây là một vài điều để thử nếu bạn thấy rằng thiết bị USB 3.0 của bạn có khả năng hoạt động ở SuperSpeed nhưng đang hoạt động tốc độ bus thấp hơn:
- Hãy chắc chắn rằng bạn không có một hub USB 2.0 giữa thiết bị và máy PC. Đó là bởi vì các thiết bị USB 3.0 được gắn vào một cổng USB 2.0 chỉ có thể hoạt động ở tốc độ cao. Trong trường hợp này, hoặc chuyển sang một hub USB 3.0 hoặc đính kèm các thiết bị trực tiếp vào cổng USB 3.0 trên máy tính.
- Đảm bảo rằng các hub USB 3.0 mà thiết bị được gắn vào xuất hiện một cách chính xác trong Device Manager. Đối với một số không được hỗ trợ USB 3.0 hub, Windows có thể vô hiệu hóa các phần SuperSpeed của trung tâm và thông báo như là Non Functional trong Device Manager(như hình dưới).
- Hãy chắc chắn rằng cáp được sử dụng để kết nối các thiết bị là một cáp USB 3.0.
- Cập nhật firmware cho thiết bị USB 3.0 bằng cách lấy phiên bản mới nhất từ trang web của nhà sản xuất.
- Cập nhật BIOS cho hệ thống bằng cách nhận được phiên bản mới nhất từ nhà sản xuất. Trên một số bo mạch chủ, BIOS có thể không đúng tuyến đường một thiết bị được kết nối với một bộ điều khiể USB 3.0 với một bộ điều khiển USB 2.0. Đó là định tuyến không chính xác cho phép các thiết bị USB 3.0 để hoạt động ở tốc độ cao nhưng không phải ở SuperSpeed. Một bản cập nhật BIOS có thể sửa chữa một vấn đề như vậy.
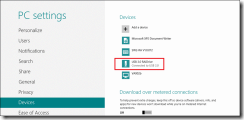
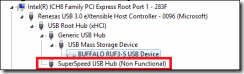

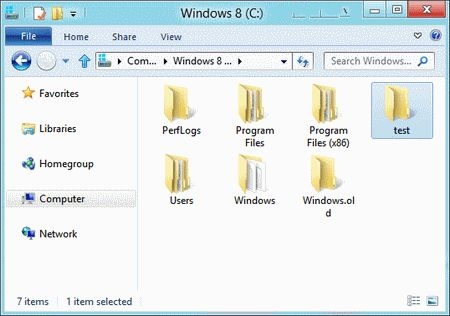
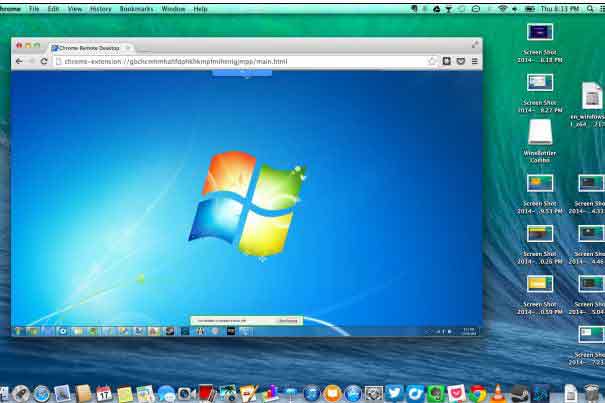

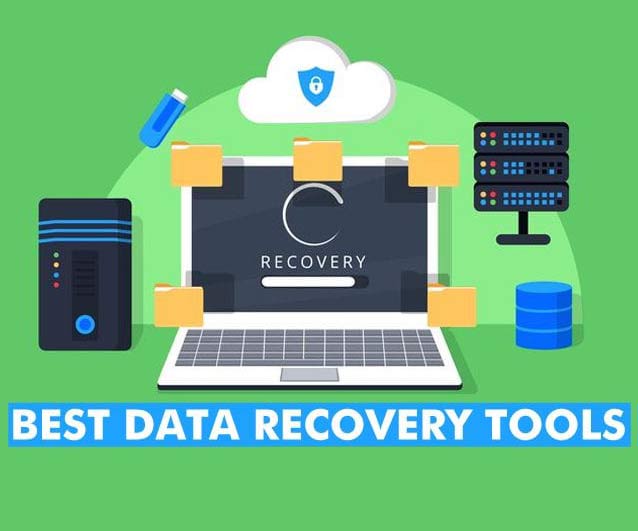
No comment yet, add your voice below!