Phần mềm khôi phục dữ liệu là một ứng dụng chuyên dụng dùng để khôi phục các file bị xóa khỏi các thiết bị lưu trữ. Có nhiều phần mềm phục hồi dữ liệu có sẵn cung cấp các chức năng khác nhau, mỗi phần mềm có những ưu nhược điểm khác nhau. Để cứu dữ liệu ổ cứng hiệu quả chúng ta cần phải lựa chọn phần mềm phù hợp tình trạng thiết bị cụ thể. Trong bài viết này chúng tôi giới thiệu đến các bạn 6 phần mềm khôi phục dữ liệu chuyên nghiệp.
1. Phần mềm khôi phục dữ liệu Disk Drill cho Windows
Disk Drill dùng cho Windows là một phần mềm khôi phục dữ liệu thân thiện và đáng tin cậy, giúp lấy lại dữ liệu của bạn sau một vài click chuột. Phần mềm khôi phục dữ liệu ổ cứng cung cấp cho người dùng khả năng xem trước dữ liệu và khôi phục lên đến 500 MB dữ liệu với phiên bản dùng thử miễn phí.
Phần mềm khôi phục dữ liệu ổ cứng Disk Drill sử dụng các thuật toán quét phức tạp và cho phép người dùng thực hiện nhiều kiểu quét. Quét nhanh xác định các file đã bị xóa gần đây và thường khôi phục chúng chính xác như trước khi xóa. Khi yêu cầu khả năng khôi phục mạnh mẽ hơn, “Deep Scan” – Quét sâu có thể tạo lại các file bị mất từ các bit và mảnh còn lại trên phương tiện lưu trữ. Trong một số trường hợp, bạn có thể đổi tên file sau khi khôi phục từ Deep Scan.
Disk Drill có giao diện trực quan, thân thiện cho phép người dùng chỉ cần có kiến thức chung về máy tính có thể nhanh chóng khôi phục các file bị mất của mình. Phần mềm này cung cấp các tính năng bảo vệ dữ liệu bổ sung miễn phí có thể giúp bạn khôi phục các file đã xóa gần đây một cách nhanh chóng. Một trong những tính năng nổi bật của Disk Drill là Recovery Vault cho phép bạn lưu trữ mọi dữ liệu trong các thư mục để bảo vệ nâng cao đồng nghĩa tăng khả năng phục hồi dữ liệu. Bạn cũng có thể tạo một bản sao lưu của ổ cứng có thể được sử dụng để khôi phục khi thiết bị lưu trữ bị lỗi. Để kích hoạt tính năng Recovery Vault bạn chọn Protect kích hoạt sang chế độ ON, rồi chọn thư mục hoặc ổ cứng mà bạn muốn bảo vệ.
Ưu điểm:
• Giao diện trực quan và thân thiện với người dùng
• Hỗ trợ hầu như tất cả các thiết bị lưu trữ: ổ cứng, Usb, thẻ nhớ…
• Các thuật toán quét nâng cao có thể khôi phục các định dạng khó tìm
• Các tính năng bảo vệ dữ liệu miễn phí
Nhược điểm:
• Bản miễn phí chỉ phục hồi được 500 MB
• Hỗ trợ kém
* Giá: Dùng thử miễn phí với giới hạn khôi phục 500 MB. Phiên bản Pro giá 89$ và không có giới hạn khôi phục.
→ Tải phần mềm Disk Drill miễn phí
2. Phần mềm Data Rescuse 6
Data Rescuse 6 cung cấp cho người dùng một bộ công cụ khôi phục dữ liệu nâng cao. Tự hào là đơn vị cung cấp giải pháp khôi phục dữ liệu chất lượng trong hơn 20 năm.
Một số tính năng thú vị của phần mềm khôi phục dữ liệu Data Rescuse 6.
– Trong quá trình khôi phục ứng dụng sẽ yêu cầu sử dụng thiết bị lưu trữ khác để lưu trữ dữ liệu đã khôi phục, đảm bảo rằng dữ liệu đã xóa không bị ghi đè trong quá trình khôi phục.
– Tất cả các file khôi phục có thể được xem trước khi thực hiện khôi phục.
– Tạo bản sao ổ cứng nếu trường ổ cứng bị lỗi hoặc trong các tình huống quét mất quá nhiều thời gian để hoàn thành.
Giao diện chuyên nghiệp giúp người dùng dễ sử dụng với quy trình khôi phục được sắp xếp hợp lý chỉ mất vài bước đơn giản. Data Rescue 6 hỗ trợ khôi phục từ tất cả các loại thiết bị lưu trữ dựa trên đĩa và hoạt động với tất cả các hệ thống file mà bạn sẽ tìm thấy trên máy tính Windows.
Ưu điểm:
• Khả năng tương thích chéo giữa Windows và Mac cho phép bạn cài đặt phần mềm trên cả hai hệ điều hành với cùng một giấy phép bản quyền.
• Hỗ trợ khôi phục trên mảng Raid
• Cải thiện tốc độ quét và truyền dữ liệu
Nhược điểm:
• Không hỗ trợ phục hồi dữ liệu với phiên bản miễn phí
• Cần đăng ký hàng năm để khôi phục không giới hạn
* Giá: Khoảng 19$ trở lên khi mua trong ứng dụng để khôi phục dựa trên lượng dữ liệu cần khôi phục. Phiên bản không giới hạn giá khoảng 399,96$/ 1 năm.
Không cung cấp khôi phục tệp miễn phí nhưng bạn có thể thực hiện quét toàn bộ và xem trước dữ liệu có thể khôi phục trước khi mua phần mềm này.
3. Phần mềm khôi phục dữ liệu Recuva
Recuva là một phần mềm khôi phục dữ liệu ổ cứng miễn phí đơn giản dành cho Windows. Nó có thể khôi phục nhiều loại file từ ổ cứng, thẻ nhớ và các thiết bị lưu trữ khác của bạn.
Phần mềm Recuva có giao diện thân thiện với người dùng, đặc biệt Recuva so với nhiều phần mềm miễn phí khác có thể lấy lại ảnh, nhạc và tài liệu đã mất của bạn từ nhiều loại thiết bị lưu trữ bao gồm ổ cứng ngoài, thẻ nhớ và USB. Phần mềm này cũng có thể khôi phục dữ liệu từ ổ cứng bị format hoặc bị lỗi.
Phần mềm miễn phí Recuva bao gồm tính năng quét sâu để tìm kiếm các file đã xóa. Một tính năng hay của phần mềm Recuva là khả năng xóa các file khỏi máy tính của bạn một cách an toàn, không thể khôi phục chúng bằng các công cụ phần mềm khác.
Ưu điểm:
• Phần mềm miễn phí
• Thiết kế giao diện thân thiện, rõ ràng
• Biết trước chất lượng file khôi phục thể hiện bằng bảng màu
• Xóa file an toàn
Nhược điểm:
• Hiệu suất khôi phục kém hơn các giải pháp trả phí
* Giá: Phần mềm miễn phí, phiên bản Pro có giá 19,95$.
4. Phần mềm DM Disk Editor
Phần mềm này thường được gọi là DMDE và có thể được sử dụng để khôi phục file từ bất kỳ thiết bị lưu trữ nào. Nó được thiết kế để giải quyết các vấn đề với các trường hợp mất dữ liệu phức tạp mà các công cụ khác có thể không xử lý được.
Đây là phần mềm thương mại, đi kèm với một số phần mềm miễn phí như trình chỉnh sửa ổ cứng, trình quản lý phân vùng và phương thức khởi tạo RAID. Nó là một phần mềm mạnh mẽ được sử dụng bởi những kỹ thật có nhiều kinh nghiệm khôi phục dữ liệu. Phần mềm cung cấp hiệu suất khôi phục cao và có thể khôi phục các phân vùng ổ cứng bị mất.
Việc khôi phục có thể được thực hiện bằng hệ thống file hoặc chữ ký file khi hệ thống bị hỏng. Các tiện ích NTFS cho phép bạn làm việc với các file và thư mục trong khi bỏ qua trình điều khiển NTFS. Mặc dù phần mềm DMDE có thể không phải dễ sử dụng nhất, nhưng đối với những người dùng có chuyên môn kỹ thuật, nó là một giải pháp khôi phục dữ liệu mạnh mẽ hơn bao giờ hết.
Ưu điểm:
• Trình chỉnh sửa Hex để xem các file có thể khôi phục
• Tính năng tìm kiếm tự động
Nhược điểm:
• Giao diện cũ, khó sử dụng
• Không có phiên bản miễn phí
* Giá: phiên bản tiêu chuẩn có giá 48$, với phiên bản Pro giá 95$.
5. Stellar Data Recovery Professional
Stellar Recovery đã tồn tại hơn 20 năm và đã phát triển thành một tên tuổi có uy tín trong lĩnh vực phần mềm khôi phục dữ liệu. Nó thiếu một số tính năng nâng cao của các giải pháp khác nhưng có thành tích tốt về việc khôi phục thành công các loại file phổ biến.
Phần mềm Stellar có thể lấy lại các file bị mất và bị xóa từ nhiều loại thiết bị lưu trữ kỹ thuật số. Phần mềm này hỗ trợ khôi phục trên một loạt các nền tảng khác nhau bao gồm máy ảnh và máy bay không người lái. Giao diện đơn giản và thân thiện giúp bạn dễ dàng khôi phục dữ liệu dữ liệu và nó có thể được sử dụng để khôi phục thông tin trên các ổ cứng được mã hóa.
Người dùng nâng cao có thể thêm tiêu đề file mới theo cách thủ công để mở rộng chức năng của ứng dụng. Phiên bản nâng cao của phần mềm có thể sửa chữa các file hình ảnh và video bị hỏng. Stellar có thể hoạt động với các thiết bị lưu trữ lớn có kích thước vượt quá 6TB.
Ưu điểm:
• Người dùng có thể thêm các tiêu đề file mới theo cách thủ công để có các khả năng mở rộng
• Tạo hình ảnh ổ cứng từng khu vực để bảo vệ các thiết bị bị hỏng
• Tùy chọn xem trước quét có thể nhanh chóng tìm thấy các file bạn muốn khôi phục
Nhược điểm:
• Yêu cầu giấy phép hàng năm
• Không có khôi phục dữ liệu miễn phí với phiên bản dùng thử
* Giá: Phiên bản chuyên nghiệp 79,99$. Phiên bản cao cấp bao gồm sửa chữa ảnh và video 99,99$. Phiên bản kỹ thuật viên để khôi phục mảng RAID 199$.
6. Phần mềm khôi phục dữ liệu MiniTool Power Data Recovery
Ngoài phục hồi các file riêng lẻ, MiniTool chuyên phục hồi phân vùng ổ cứng. Được biết đến giao diện thân thiện rất dễ sử dụng, lý tưởng cho những người dùng có ít kinh nghiệm trong việc khôi phục dữ liệu.
Giao diện của phần mềm Minitool Power Data Recovery cung cấp quy trình khôi phục dữ liệu ba bước đơn giản được thiết kế để mọi người có thể sử dụng. Nó khôi phục các file đã xóa từ nhiều loại thiết bị lưu trữ bao gồm ổ cứng và thẻ nhớ SD. Phần mềm sắp xếp các file tìm thấy theo tiện ích mở rộng, giúp bạn tìm thấy các mục bạn muốn khôi phục dễ dàng hơn.
Tính năng “Previous Recovery Resul” cho phép thực hiện nhiều lần khôi phục dựa trên một lần quét toàn bộ thiết bị. Bạn có thể quét một lần và sau đó thực hiện khôi phục các loại tệp cụ thể một cách thuận tiện. Minitool cung cấp khôi phục nhiều loại tệp khác nhau bao gồm tất cả các định dạng ảnh phổ biến. Một nhược điểm của công cụ là không thể thu nhỏ cửa sổ trong khi chương trình đang hoạt động.
Ưu điểm:
• Có sẵn phiên bản không phải cài đặt
• Tốc độ quét nhanh
• Khôi phục đĩa DVD và CD bị hỏng
Nhược điểm:
• Chức năng xem trước kém
• Không thể gắn kết quả khôi phục
* Giá: 99$ cho bản quyền trọn đời.
→ Tải phần mềm Minitool Power Data Recovery
* Lưu ý: Các phần mềm cứu dữ liệu ở trên chí có khả năng khôi phục dữ liệu ổ cứng bị mất, xóa nhầm, format, ghost nhầm, virus …không có khả năng khôi phục dữ liệu ổ cứng bị hỏng, không nhận.
- Trước khi sử dụng phần mềm cứu dữ liệu nên kiểm tra sức khỏe ổ cứng. Nếu ổ cứng bị lỗi hoặc bị bad thì lựa chọn phương án khôi phục khác như nhờ các chuyên gia cứu dữ liệu tư vấn, việc sử dụng phần mềm sẽ làm tình trạng ổ cứng thêm nặng.
- Tránh ghi đè dữ liệu trong quá trình khôi phục, dữ liệu khôi phục được nên lưu sang một phân vùng khác hoặc thiết bị khác như ổ cứng di động. Việc ghi đè dữ liệu có thể sẽ dẫn đến khả năng bạn bị mất dữ liệu vĩnh viễn.
Như trên chúng tôi giới thiệu đến các bạn 6 phần mềm cứu dữ liệu ổ cứng tốt nhất được các chuyên gia cứu dữ liệu chuyên dùng. Bạn nên cân nhắc trước khi quyết định sử dụng phần mềm, việc sử dụng phần mềm sẽ khó khăn với những bạn không am hiểu về công nghệ, dễ mắc sai lầm trong quá trình sử dụng dẫn đến việc ghi đè dữ liệu. Chính vì vậy các bạn nên tìm hiểu kỹ trước khi quyết định sử dụng phần mềm khôi phục dữ liệu hoặc lựa chọn phương án sử dụng dịch vụ cứu dữ liệu.
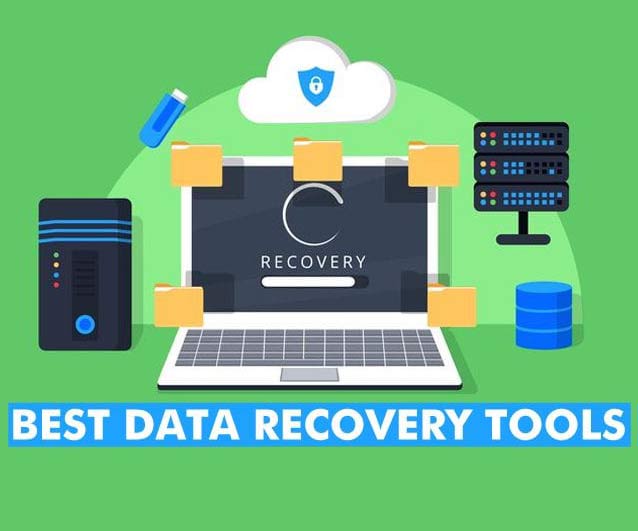
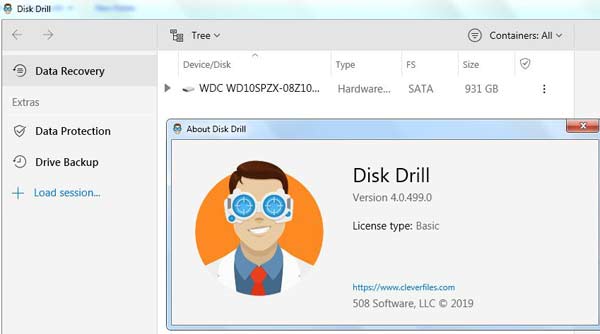
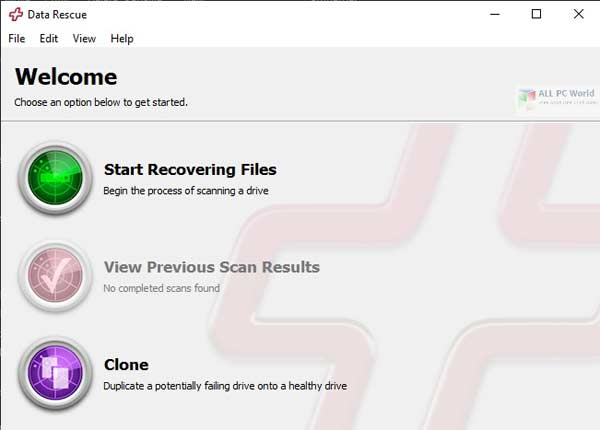
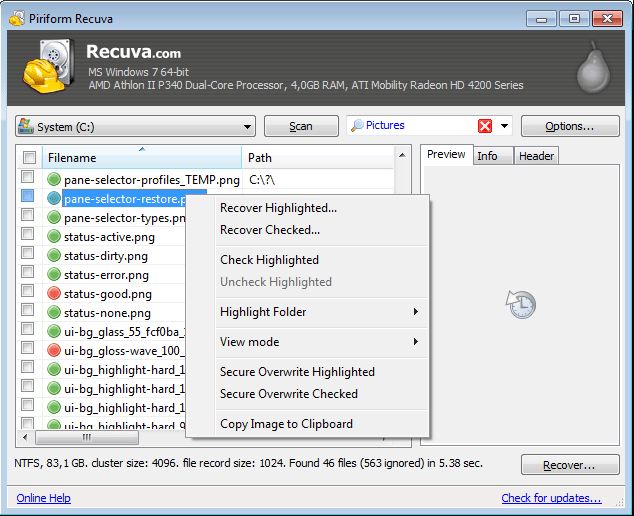
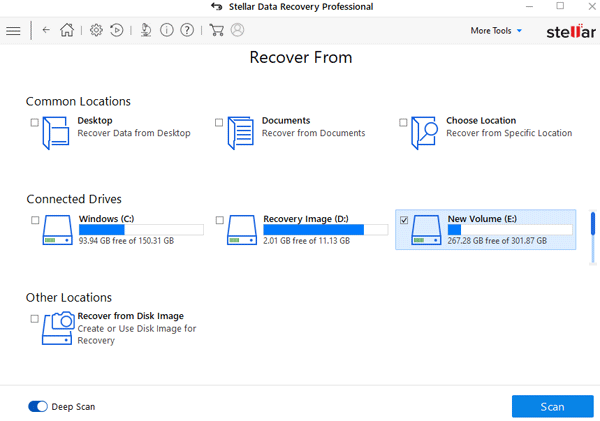
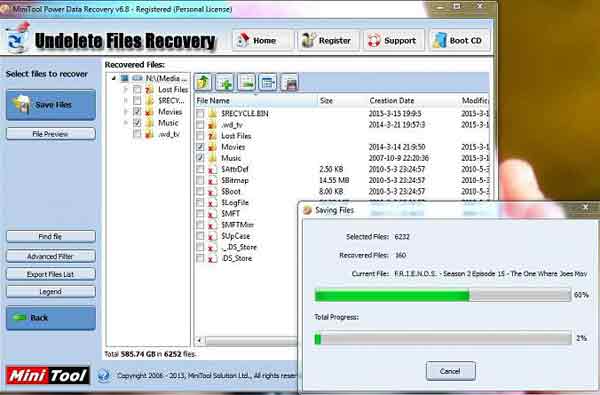

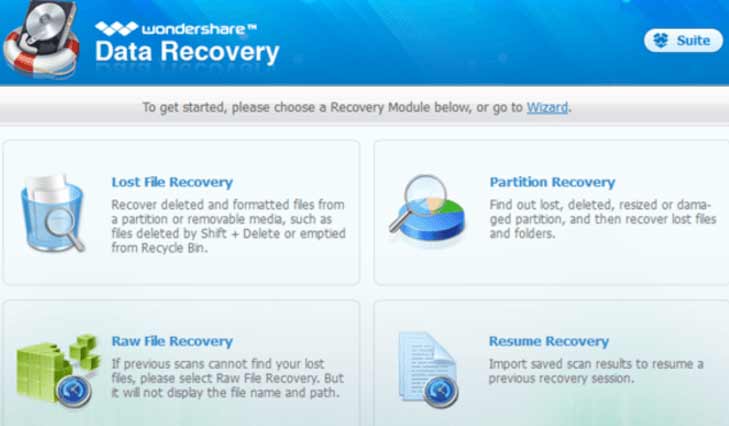
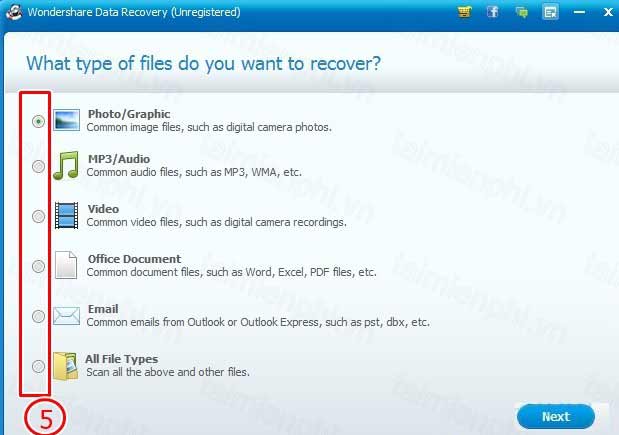
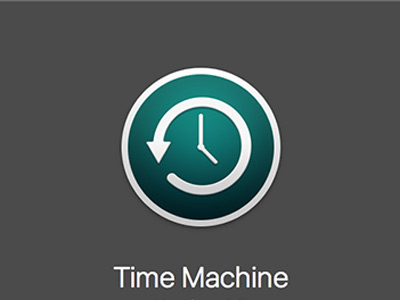
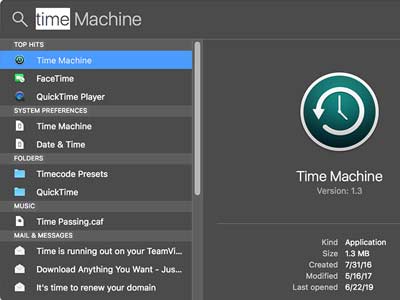
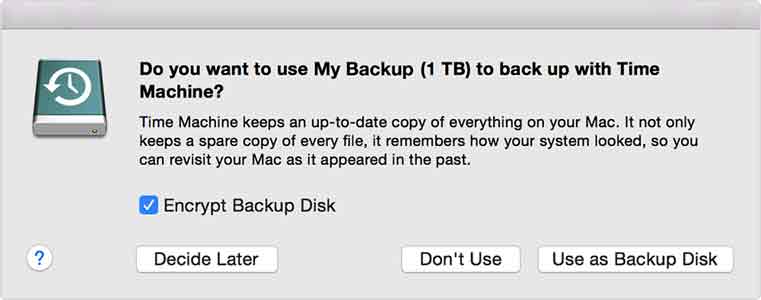

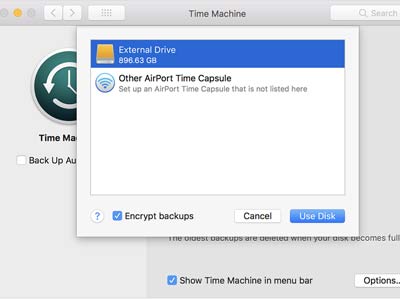


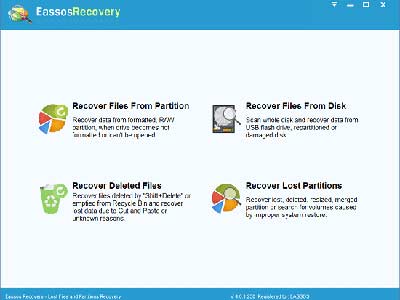
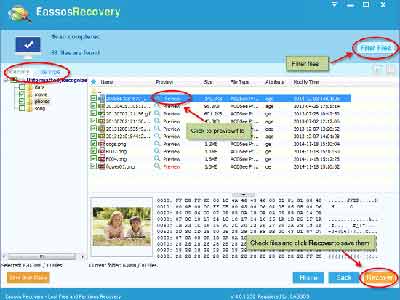
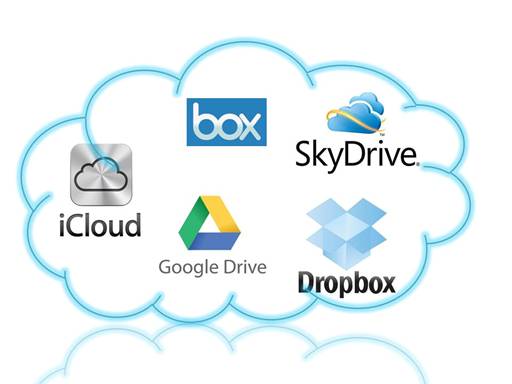
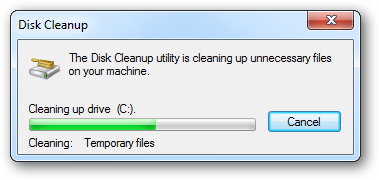
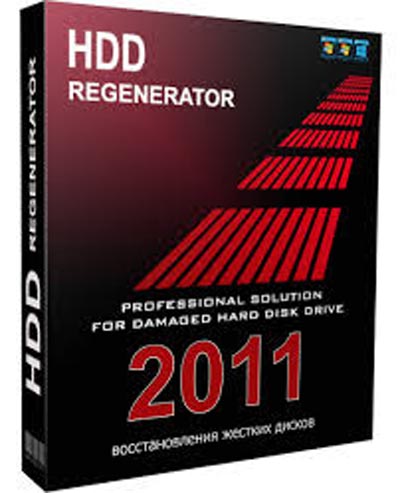

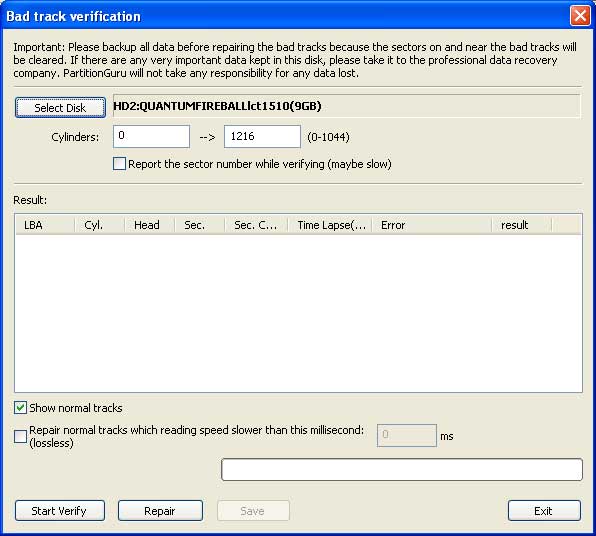
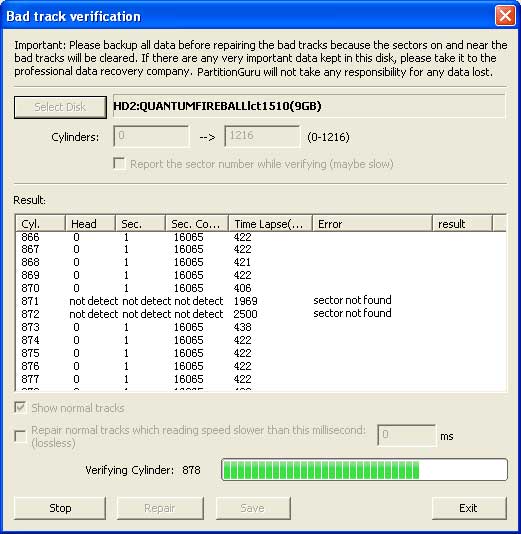
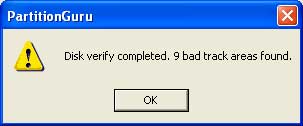
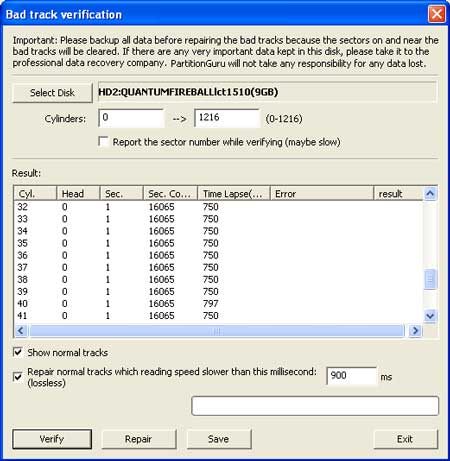
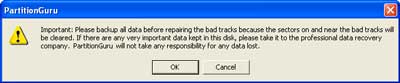
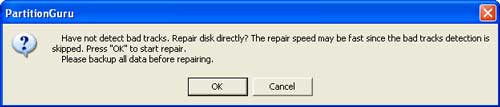
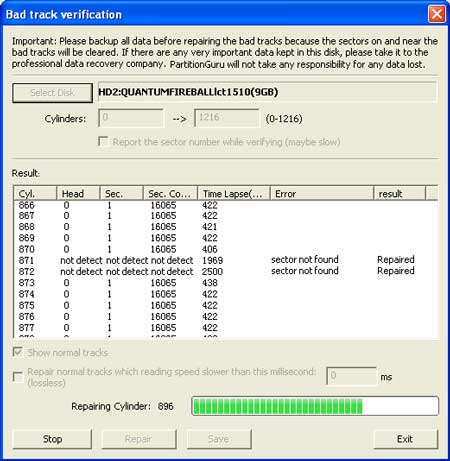
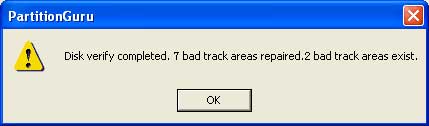

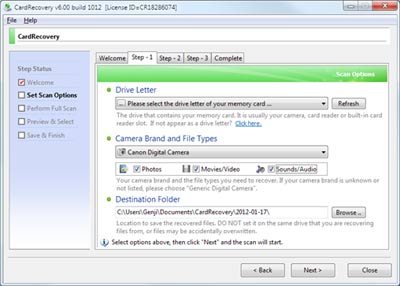

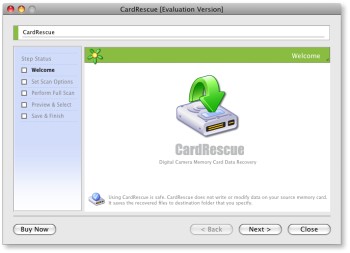 Phần mềm CardRescue
Phần mềm CardRescue
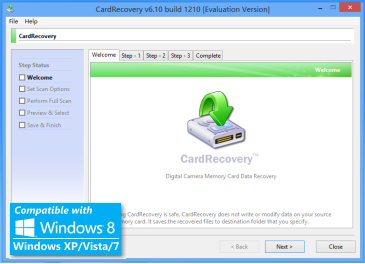 Phần mềm CardRecovery là phần mềm
Phần mềm CardRecovery là phần mềm