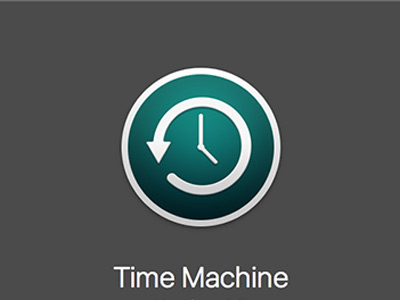
Time Machine sao lưu tất cả các tệp dữ liệu của bạn vào một thiết bị lưu trữ bên ngoài để bạn có thể khôi phục chúng trong trường hợp gặp phải sự cố không mong muốn nào đó. Hiện nay vẫn còn nhiều người chưa biết cách sử dụng Time Machine để sao lưu dữ liệu hoặc khôi phục dữ liệu trên MAC. Dưới đây là thiết lập và sử dụng.
1. Thiết lập Time Machine
Time Machine là tính năng sao lưu tích hợp sẵn của máy Mac. Để sử dụng nó, bạn cần một giải pháp lưu trữ ngoài, có thể lựa chọn dưới đây:
• Ổ cứng gắn ngoài được kết nối qua cổng USB, FireWire hoặc Thunderbolt trên máy Mac
• Time Capsule hoặc macOS Server trên mạng nội bộ
• Ổ cứng gắn ngoài được kết nối qua cổng USB thông qua AirPort Extreme trên mạng nội bộ
Khi bạn kết nối ổ cứng gắn ngoài trực tiếp với máy Mac, bạn sẽ được hỏi có bạn muốn sử dụng ổ đĩa để sao lưu bằng Time Machine. Chọn Encrypt backup disk (được khuyến nghị), sau đó nhấp Use as backup disk.
Nếu Time Machine không yêu cầu bạn chọn một đĩa sao lưu khi kết nối ổ đĩa với máy Mac hãy thực hiện theo các bước như dưới đây:
– Mở Time Machine từ trình đơn Time Machine (có biểu tượng thời gian trên thanh menu). Hoặc chọn Apple (hình quả táo) menu=> System Preferences, sau đó bấm Time Machine.
– Nhấp vào backup disk, Chọn Disk, hoặc add or remove backup disk.
Chọn một đĩa sao lưu từ danh sách, sau đó nhấn Use Disk.
Để sao lưu bổ sung an toàn và tiện lợi, bạn có thể lặp lại các bước này để thêm một đĩa sao lưu. Ví dụ: bạn có thể sử dụng một đĩa sao lưu trong khi ở nhà và một đĩa sao lưu khác trong khi ở nơi làm việc.
2. Cách sử dụng Time Machine để sao lưu dữ liệu
Sau khi thiết lập Time Machine , nó sẽ tự động sao lưu mỗi giờ, mỗi tuần và hàng tháng. Các bản sao lưu lâu nhất sẽ bị xóa khi đĩa sao lưu của bạn đầy. Và quá trình này sẽ thực hiện xoay vòng tương tự như cách ghi của một ổ Camera an ninh.
Cách sử dụng Time Machine để sao lưu ngay thay vì chờ đợi tự động sao, bạn hãy chọn Backup now từ trình đơn Time Machine. Encrypt
Để dừng sao lưu tự động, mở tùy chọn Time machine, sau đó bỏ chọn Back up automatically (macOS Sierra hoặc mới hơn) hoặc turn off time machine (OS X El Capitan hoặc sớm hơn). Bạn vẫn có thể sao lưu bằng tay bằng cách chọn Back Up Now từ menu Time Machine.
Để hủy bỏ quá trình sao lưu dự phòng, chọn Skip this Backup (hoặc Stop Backing Up) từ trình đơn Time Machine.
Để kiểm tra tình trạng sao lưu, sử dụng trình đơn Time machine. Biểu tượng này hiển thị khi Time machine trong quá trình đang sao lưu.
Để loại trừ các mục khỏi bản sao lưu của bạn, mở Tùy chọn Time machine Options, sau đó nhấp dấu cộng và chọn mục cần loại trừ.
Bản sao lưu đầu tiên của bạn có thể mất thời gian , tùy thuộc vào số lượng tệp bạn có. Bạn có thể tiếp tục sử dụng máy Mac bình thường trong quá trình sao lưu. Một số máy tính Mac thực hiện sao lưu ngay cả khi để chế độ ngủ. Time Machine chỉ sao lưu các tập tin đã thay đổi kể từ bản sao lưu trước đó, vì vậy sao lưu sau đó sẽ nhanh hơn.
3. Khôi phục các mục cụ thể từ time machine
Mở một cửa sổ mục mà bạn muốn khôi phục. Ví dụ:
Để khôi phục lại một tệp bạn vô tình xóa khỏi thư mục Documents, mở thư mục Documents.
• Để khôi phục lại một email, mở vào hộp thư đến của bạn trong email.
Nếu bạn đang sử dụng ứng dụng tự động lưu phiên bản tài liệu khi bạn làm việc với chúng, bạn có thể mở một tài liệu, sau đó sử dụng time machine để khôi phục các phiên bản trước của tài liệu đó.
• Chọn Enter Time Machine từ biểu tưởng Time machine hoặc nhấp vào time machine trong Dock.
• Tìm các mục cần khôi phục:
Sử dụng timeline ở cạnh màn hình để xem các mục trong bản sao lưu time machine giống như ở thời đó. Biểu đồ thời gian cũng có thể bao gồm local snapshots.
Sử dụng mũi tên lên và xuống trên màn hình để di chuyển xem nội dung. Bạn cũng có thể sử dụng trường tìm kiếm trong cửa sổ tab để tìm một mục nào đó.
Chọn một mục và nhấn Space Bar để xem trước nó và chắc chắn rằng nó là một trong những dữ liệu bạn muốn.
Nhấp vào Restore để khôi phục lại các mục đã chọn, hoặc nhấp vào control vào mục cho các tùy chọn khác
Time machine là ứng dụng phần mềm sử dụng để backup dữ liệu dành riêng cho hệ điều hành MAC OS. Nếu là người dùng hệ điều hành MAC OS chắc hẳn bạn sẽ biết cách sử dụng Time Machine. Hoặc nếu là người mới làm quen với hệ điều hành này thì đừng bỏ qua hướng dẫn này.
Tham khảo thêm: Phần mềm CardRescue hình ảnh dành cho Mac OS X
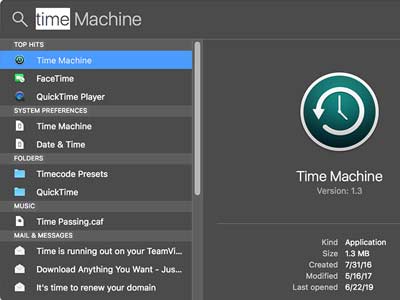
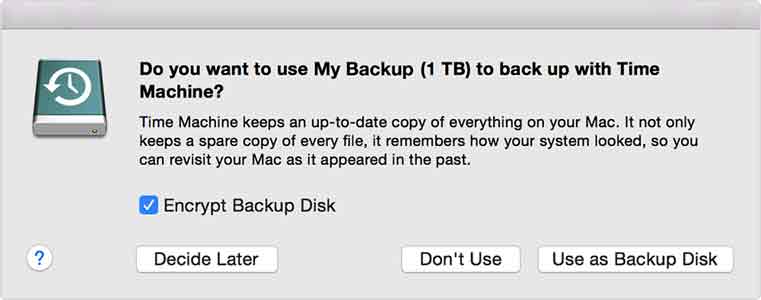

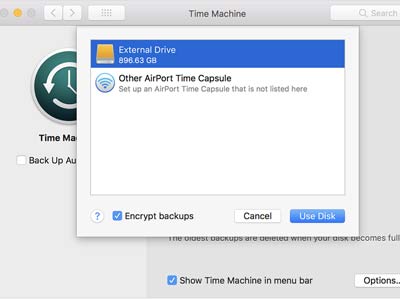
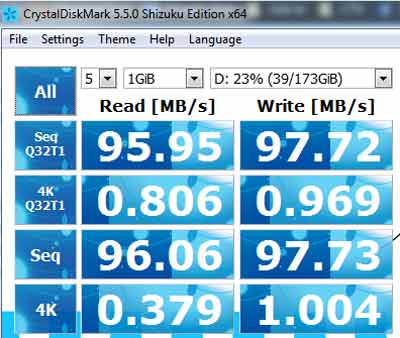
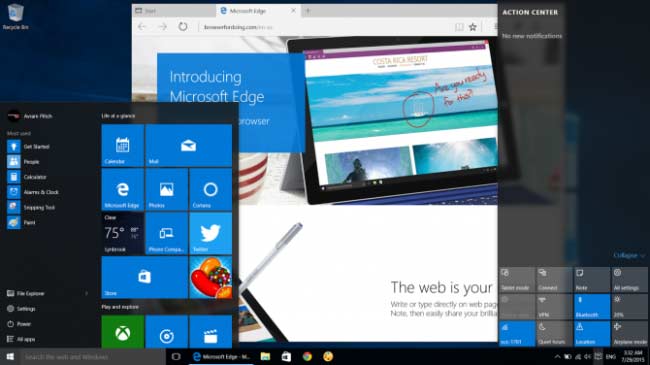
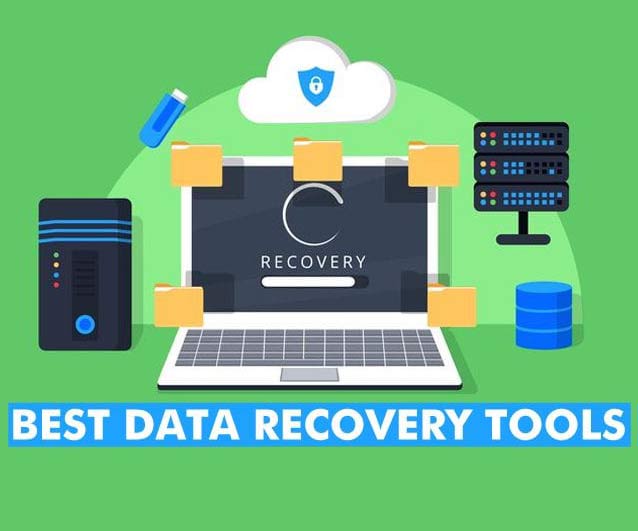


No comment yet, add your voice below!