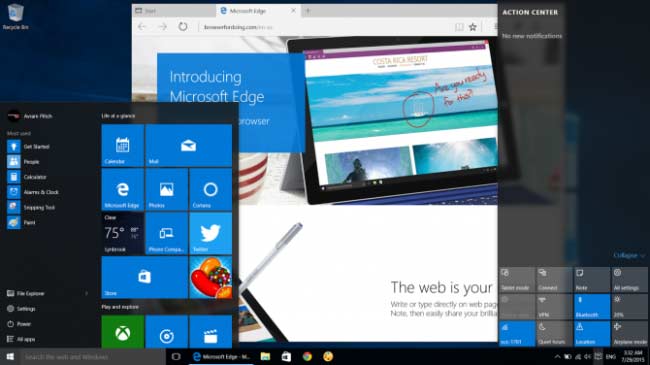
Windows 10 là hệ điều hành máy tính tốt nhất hiện nay, sau khoảng 2 năm đưa vào hoạt động, đến nay nó chạy rất mượt hoàn toàn được fix những lỗi cơ bản so với thời gian đầu. Nhiều người dùng đang xài hệ điều hành khác muốn nâng cấp windows 10 mà ngại quá trình phức tạp và mất thời gian. Trong bài viết này sẽ hướng dẫn update Windows 10 từ windows 8/ 7 hoàn toàn miễn phí và đơn giản.
1. Ưu điểm của hệ điều hành Windows 10
Windows 10 được ra mắt chính thức vào tháng 7, 2015, là phiên bản được rất nhiều người mong đợi. Từ khi phiên bản Win 10 được ra mắt nó lại một lần nữa khẳng định được tên tuổi của nhà phát triển Microsoft. Với những ưu điểm mới hoàn toàn vượt trội, nên sẽ là hệ điều hành được nhiều người yêu thích. Đó là lý do người dùng muốn nâng cấp windows 10.
• Trình duyệt đơn Start mạnh mẽ
• Tự động cập nhật driver (sau khi cài xong thì nó sẽ tự động nhận hết driver)
• Có hỗ trợ bàn phím cortana như một trợ lý kỹ thuật số
• Giao diện tìm kiếm có hiện sẵn bảng ứng dụng
• Tổng giao diện đẹp mắt, hiện đại, và đặc biệt dễ sử dụng
• Tương thức với nhiều phần mềm và nhiều game
• Cài đặt nhanh (không cần phải đăng nhập tài khoản microsoft)
2. Nhược điểm của hệ điều hành Windows 10
• Có thể bị lỗi full disk (có nhiều trường hợp cài xong bị full disk 100%, nhưng sau đó sẽ tự giảm dần), Chủ yếu là đối với những người sử dụng ổ HDD mới gặp phổ biến, còn đối với hệ ổ SSD sẽ không bị)
• Update quá nhiều (khoảng 15 ngày update 1 lần)
• Không tương thích với các game cũ về trước
• Cần cấu hình máy ổn. dung lượng ở mức trung bình trở lên thì mới nên cài đặt
Khi sử dụng Windows 10 có thể sẽ gặp phải những nhược điểm nhất định, nhưng không phổ biến, sau 2 năm đưa vào sử dụng thì đánh giá sơ bộ của hầu hết người dùng đều là tốt, ổn định.
3. Hướng dẫn nâng cấp Windows 10 từ Windows 8/ 7 qua cách tải trực tiếp
Bước 1: Tải bản cài đặt tại đây
Bước 2: Click vào “Download Tool now”
Bước 3: Chạy chương trình vừa tải xuống
Bước 4: Nhấp vào “Upgrade this PC now” nếu bạn chỉ cần cài đặt trên máy tính này và muốn tiến hành cài đặt ngay. Tuy nhiên, trong trường hợp bạn muốn tạo ổ USB hoặc đĩa DVD thì sẽ phức tạp hơn.
Nếu bạn có một ổ USB 4GB hoặc lớn hơn/ hay ổ địa DVD trống (bạn vẫn có thể sử dụng đĩa quang), bạn có thể tạo đĩa cài đặt Windows 10 riêng – quá trình làm đĩa riêng sẽ giúp bạn cài đặt được với nhiều máy tính mà không cần phải chờ đợi thời gian tải xuống, cũng có thể dùng để cài nâng cấp.
Trong trường hợp muốn tạo ổ đĩa riêng để sử dụng nhiều lần, ở bước này bạn hãy chọn “Create installation media for another PC”
• Chọn ngôn ngữ và phiên bản, và cấu hình của windows (32 hoặc 64 bit). Bước này hãy đảm bảo lựa chọn phù hợp với máy tính. Ví dụ nếu như bạn đang sử dụng hệ điều hành Windows 8 home 64 bit thì hãy chọn windows 10 home 64 bit.
• Trong giao diện tiếp theo “choose which media to use” bạn hãy tích vào “USB flahs drive”, còn nếu bạn định ghi vào đĩa DVD bạn hãy chọn “ISO file”
• Click vào “Finish” khi quá trình này hoàn tất. Nếu bạn chưa có ý định cài đặt hoặc update windows 10 ngay bây giờ có thể ngắt kết nối USB. Còn nếu bạn cần cài đặt sẽ tiếp tục các bước dưới đây.
• Chạy setup.exe trên USB để bắt đầu quá trình nâng cấp windows 10
• Chọn “Download and install updates” nhấn “next”, và chờ vài phút để tải và cài đặt bản cập nhật, nếu bạn đang quá vội thì có thể lựa chọn “not right now”.
• Nhấp vào “accept”, sẽ mất vài phút để phần mềm kiểm tra hệ thống máy
• Nhấp vào “install”, quá trình này có thể mất đến khoảng nửa tiếng thậm chí là hơn
• Nhấp vào “Next” => chọn Use express settings => next, sau đó là có thể đăng nhập vào máy tính của bạn.
Bước 5: Trong giao diện này bạn sẽ thấy những điều khoản của phần mềm, bạn chỉ cần nhấn vào “Accept”, và chờ trong ít phút để phần mềm kiểm tra hiệ thống.
Bước 6: Nhấp vào “install”, quá trình cài đặt có thể lên đến 20 – 30 phút để máy sao chép các tệp, và nó sẽ khởi động lại một lần nữa.
Bước 7: Nhấp vào “Next” trong giao diện tiếp theo
Bước 8: Nhấp vào “Use express settings” để có thể thay đổi một số thông tin sau cài đặt, nếu muốn.
Bước 9: Trên màn hình “New apps for new windows” máy tính sẽ nói “finalizing your settings” và tự động đưa bạn đến màn hình khóa của windows 10, “nhấn Next” để tiếp tục.
Bước 10: Đăng nhập vào máy của bạn, Windows sẽ mất vài phút để thiết lập lại như ban đầu. Sau đó đưa bạn vào màn hình chính của hệ điều hành Windows.
Trong bất kỳ quá trình cài đặt hoặc nâng cấp nào cũng có thể xảy ra lỗi, đối với quá trình nâng cấp Windows 10 cũng tương tự, cũng có thể xảy ra lỗi trong quá trình cài đặt. Chính vì vậy, để đảm bảo an toàn các dữ liệu/ tệp tin trong ổ cứng máy tính bạn nên sao lưu thêm một bản khác ở vị trí an toàn. Ngoài ra quá trình nâng cấp có thể mất khoảng 1 – 2 tiếng đồng hồ nên bạn cần đảm bảo pin, nguồn điện đẩy đủ tránh trường hợp sập nguồn bất ngờ dẫn đến lỗi và mất hết dữ liệu. Nếu lựa chọn nâng cấp trực tiếp cần phải có mạng internet ổn định.
Đọc thêm:
- Hướng dẫn reset windows 10 không mất dữ liệu
- Cách reset mật khẩu windows 8
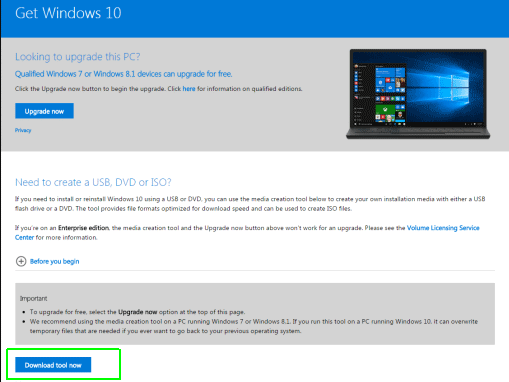
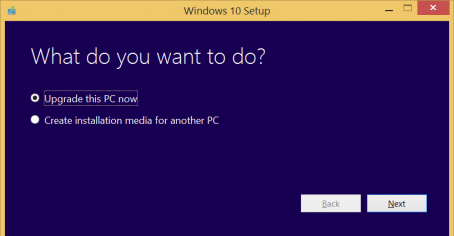
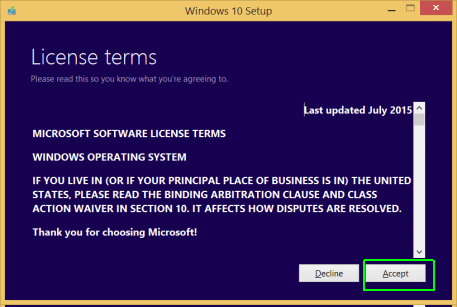
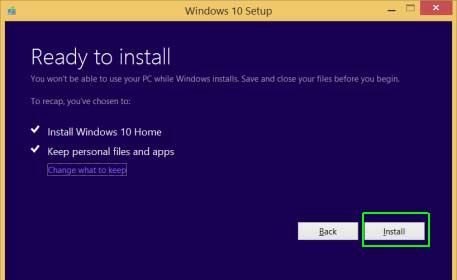

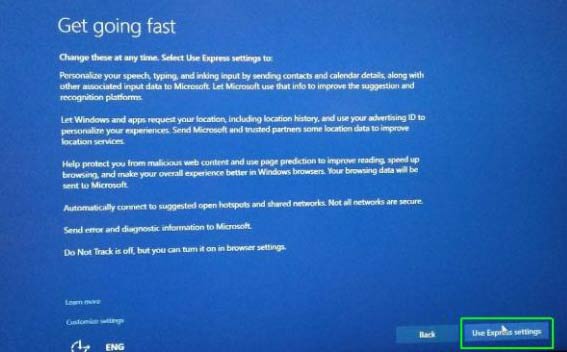
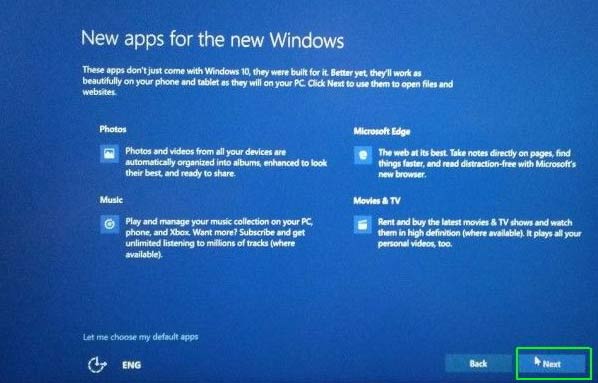

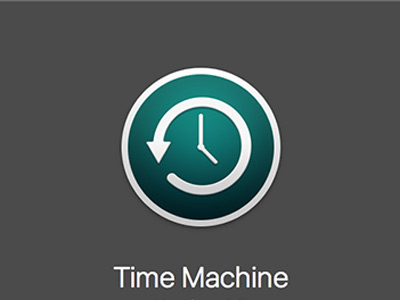

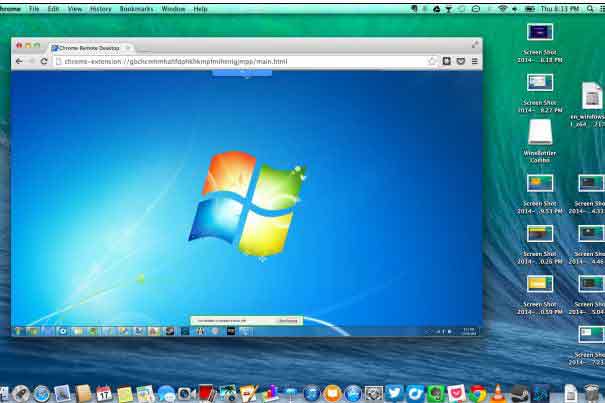

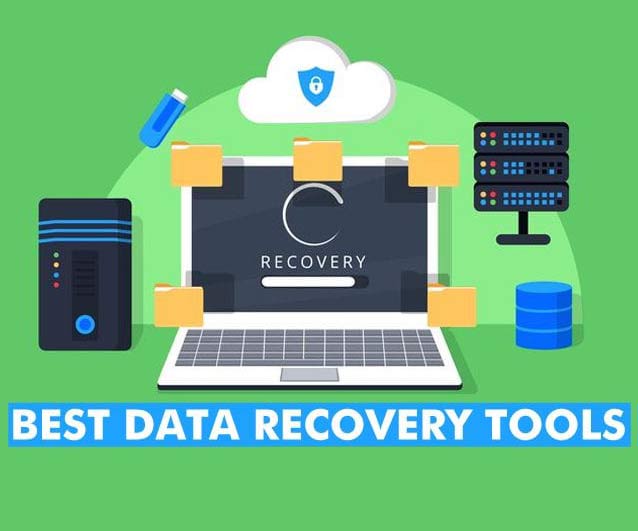
No comment yet, add your voice below!