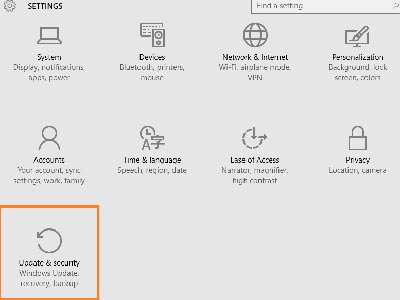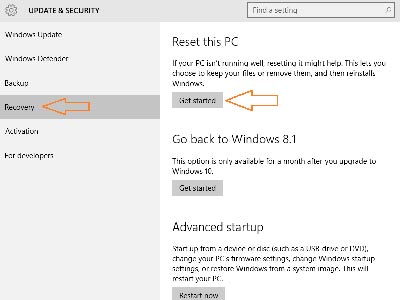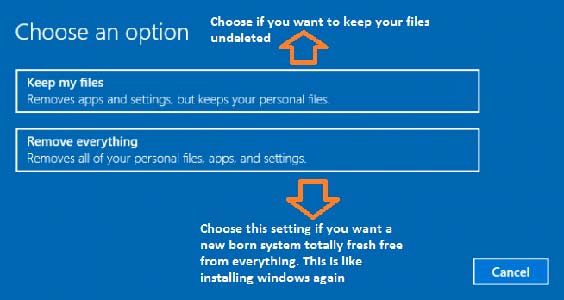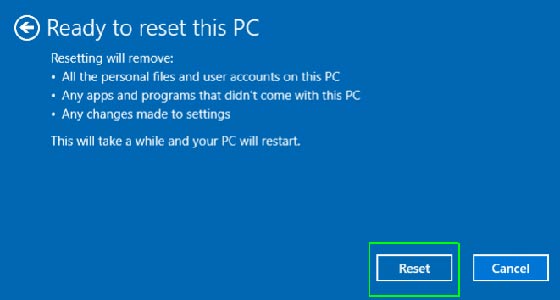Mặc dù sở hữu tính ổn định bền vững, tính bảo mật cũng cực cao thêm vào đó là sự trơn tru trong quá trình hoạt động. Nhưng đến thời điểm này MacOS vẫn chưa được phổ biến như người dùng hệ điều hành windows. Do vậy mà nhiều người sử dụng quen nên khi thay đổi cũng muốn chạy windows trên máy MAC.
Cho dù đây là một hệ điều hành lý tưởng, phát triển mạnh mẽ nhưng vẫn có một số chương trình chạy phần mềm windows trên máy MAC. Do vậy đã có rất nhiều khám phá cách có thể thực hiện chạy windows trên Mac.
1. Sử dụng máy ảo để chạy windows trên máy MAC
Máy ảo được ví như sự thiên biến vạn hóa, đây là một trong những cách tốt nhất để chạy phần mềm máy tính trên hệ điều hành windows. Bằng cách này, nó cho phép bạn cài đặt windows và các hệ điều hành khác trên cửa số máy Mac. Lúc này windows sẽ nghĩ nó đang chạy trên hệ điều hành windows thực sự chứ không phải chạy trên máy MAC.
Bạn nên nhớ rằng, sử dụng windows trong cửa sổ máy ảo có thể phá vỡ chương trình windows do vậy bạn cần phải mua bản quyền hệ điều hành windows.
Chúng tôi khuyên bạn nên sử dụng một chương trình máy ảo lý tưởng đó là parallels hoặc VMWare Fusion để chạy windows trên máy Mac mà không cần khởi động lại mỗi lần. Các chương trình này đều phải mất tiền mua.
Nhược điểm: Hiệu năng đồ họa không được phát huy hết nên không phải là lựa chọn cho người dùng chơi game đồ họa.
2. Sử dụng Boot camp
Boot camp của apple cho phép bạn cài đặt windows cùng với MacOS trên máy Mac. Chỉ có một hệ điều hành có thể chạy cùng một lúc, vì vậy bạn cần phải khởi động lại Mac để chuyển đổi giữa MacOS và Windows. Nó tương tự như việc chạy song song giữa Linux và windows vậy.
Cài đặt windows như một hệ điều hành thực sự trên máy Mac của bạn là ý tưởng hay nhất nếu bạn muốn chơi các loại game chỉ dành cho windows. Hoặc nếu bạn muốn chơi các trò chơi Windows mới nhất trên máy Mac, Boot Camp sẽ là lý tưởng.
Nhược điểm: Bạn không thể chạy các ứng dụng MacOS và các ứng dụng windows cùng lúc.
Hướng dẫn cài Windows cho Mac qua Boot Camp
3. Sử dụng Wine
Wine bắt nguồn từ Linux, đó là một lớp tương thích cho phép ứng dụng windows chạy trên hệ điều hành khác. Về cơ bản, wine là một nỗ lực để viết lại mã windows mà các ứng dụng phục thuộc vào chúng để chạy trên các hệ điều hành khác. Người dùng không cần sử dụng giấy phép windows để sử dụng wine.
Nhược điểm: Sử dụng Wine cũng không phải giải pháp hoàn hảo, vì nó sẽ không chạy được mọi ứng dụng windows và một số ứng dụng khác sẽ xảy ra lỗi sử dụng.
4. Sử dụng CrossOver Mac
CrossOver Mac của Codelwears là ứng dụng bạn phải trả tiền để chạy phần mềm windows trên máy MAC. Nó sử dụng mã nguồn mở, cung cấp một giao diện đồ họa rất đẹp mắt tập trung chủ yếu vào các chương trình chính thức. Người dùng có thể trải nghiệm dùng thử, nó hoàn toàn miễn phí.
Nhược điểm: Trên lý thuyết nó sẽ mang lại hiệu năng tốt hơn, nhưng rủi ro gặp phải đó là lỗi trong quá trình chạy ứng dụng. Tất nhiên không phải lúc nào cũng đều gặp phải lỗi khởi động chương trình.
5. Sử dụng Remote desktop
Nếu bạn đã có một hệ thống windows, bạn có thể bỏ qua phần mềm windows chạy trên máy Mac và sử dụng phần mềm máy tính từ xa để có thể truy cập máy tính windows từ Mac.
Các tổ chức phần mềm kinh doanh chạy trên windows có thể lưu trữ máy chủ windows và làm cho các ứng dụng của họ có sẵn để sử dụng trên MAC, iPads, máy Linux, Tab android…bạn có thể sử dụng remote desktop để thay đổi mặc định trình duyệt ứng dụng để trở về giao diện thân thiện với windows.
Để có thể chạy windows trên máy MAC bạn có thể phải trả phí mua bản quyền hệ điều hành windows cho Mac để có được sự tương thích tốt nhất. Cho dù bạn đang sử dụng cách nào trên đây thì cũng không thể bỏ qua việc trả phí mua bản quyền để có những trải nghiệm tốt nhất.
Xem thêm:
Mặc dù sở hữu tính ổn định bền vững, tính bảo mật cũng cực cao thêm vào đó là sự trơn tru trong quá trình hoạt động. Nhưng đến thời điểm này MacOS vẫn chưa được phổ biến như người dùng hệ điều hành windows. Do vậy mà nhiều người sử dụng quen nên khi thay đổi cũng muốn chạy windows trên máy MAC.
Cho dù đây là một hệ điều hành lý tưởng, phát triển mạnh mẽ nhưng vẫn có một số chương trình chạy phần mềm windows trên máy MAC. Do vậy đã có rất nhiều khám phá cách có thể thực hiện chạy windows trên máy Mac.
1. Sử dụng máy ảo để chạy windows trên máy MAC
Máy ảo được ví như sự thiên biến vạn hóa, đây là một trong những cách tốt nhất để chạy phần mềm máy tính trên hệ điều hành windows. Bằng cách này, nó cho phép bạn cài đặt windows và các hệ điều hành khác trên cửa số máy Mac. Lúc này windows sẽ nghĩ nó đang chạy trên hệ điều hành windows thực sự chứ không phải chạy trên máy MAC.
Bạn nên nhớ rằng, sử dụng windows trong cửa sổ máy ảo có thể phá vỡ chương trình windows do vậy bạn cần phải mua bản quyền hệ điều hành windows.
Chúng tôi khuyên bạn nên sử dụng một chương trình máy ảo lý tưởng đó là parallels hoặc VMWare Fusion để chạy windows trên máy Mac mà không cần khởi động lại mỗi lần. Các chương trình này đều phải mất tiền mua.
Nhược điểm: Hiệu năng đồ họa không được phát huy hết nên không phải là lựa chọn cho người dùng chơi game đồ họa.
2. Sử dụng Boot camp
Boot camp của apple cho phép bạn cài đặt windows cùng với MacOS trên máy Mac. Chỉ có một hệ điều hành có thể chạy cùng một lúc, vì vậy bạn cần phải khởi động lại Mac để chuyển đổi giữa MacOS và Windows. Nó tương tự như việc chạy song song giữa Linux và windows vậy.
Cài đặt windows như một hệ điều hành thực sự trên máy Mac của bạn là ý tưởng hay nhất nếu bạn muốn chơi các loại game chỉ dành cho windows. Hoặc nếu bạn muốn chơi các trò chơi Windows mới nhất trên máy Mac, Boot Camp sẽ là lý tưởng.
Nhược điểm: Bạn không thể chạy các ứng dụng MacOS và các ứng dụng windows cùng lúc.
3. Sử dụng Wine chạy windows trên máy mac
Wine bắt nguồn từ Linux, đó là một lớp tương thích cho phép ứng dụng windows chạy trên hệ điều hành khác. Về cơ bản, wine là một nỗ lực để viết lại mã windows mà các ứng dụng phục thuộc vào chúng để chạy trên các hệ điều hành khác. Người dùng không cần sử dụng giấy phép windows để sử dụng wine.
Nhược điểm: Sử dụng Wine cũng không phải giải pháp hoàn hảo, vì nó sẽ không chạy được mọi ứng dụng windows và một số ứng dụng khác sẽ xảy ra lỗi sử dụng.
4. Sử dụng CrossOver Mac
CrossOver Mac của Codelwears là ứng dụng bạn phải trả tiền để chạy phần mềm windows trên máy MAC. Nó sử dụng mã nguồn mở, cung cấp một giao diện đồ họa rất đẹp mắt tập trung chủ yếu vào các chương trình chính thức. Người dùng có thể trải nghiệm dùng thử, nó hoàn toàn miễn phí.
Nhược điểm: Trên lý thuyết nó sẽ mang lại hiệu năng tốt hơn, nhưng rủi ro gặp phải đó là lỗi trong quá trình chạy ứng dụng. Tất nhiên không phải lúc nào cũng đều gặp phải lỗi khởi động chương trình.
5. Sử dụng Remote desktop
Nếu bạn đã có một hệ thống windows, bạn có thể bỏ qua phần mềm windows chạy trên máy Mac và sử dụng phần mềm máy tính từ xa để có thể truy cập máy tính windows từ Mac.
Các tổ chức phần mềm kinh doanh chạy trên windows có thể lưu trữ máy chủ windows và làm cho các ứng dụng của họ có sẵn để sử dụng trên MAC, iPads, máy Linux, Tab android…bạn có thể sử dụng remote desktop để thay đổi mặc định trình duyệt ứng dụng để trở về giao diện thân thiện với windows.
Để có thể chạy windows trên máy MAC bạn có thể phải trả phí mua bản quyền hệ điều hành windows cho Mac để có được sự tương thích tốt nhất. Cho dù bạn đang sử dụng cách nào trên đây thì cũng không thể bỏ qua việc trả phí mua bản quyền để có những trải nghiệm tốt nhất.
Xem thêm: cách sử dụng Time Machine để khôi phục dữ liệu trên MAC
Nguồn: https://www.howtogeek.com/187359/5-ways-to-run-windows-software-on-a-mac/
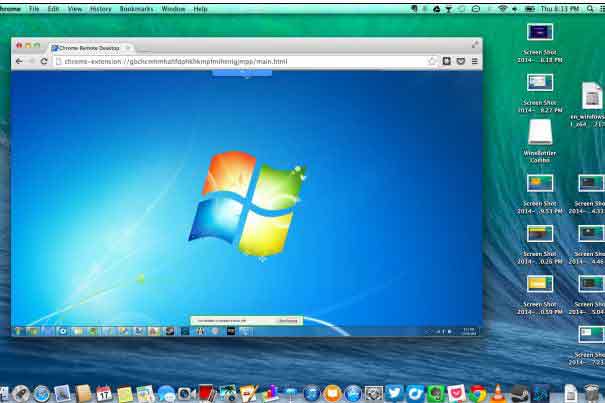
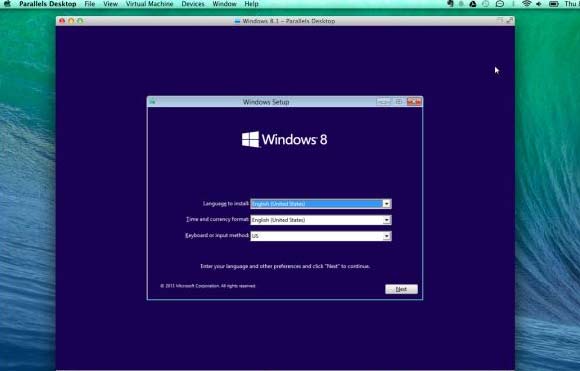
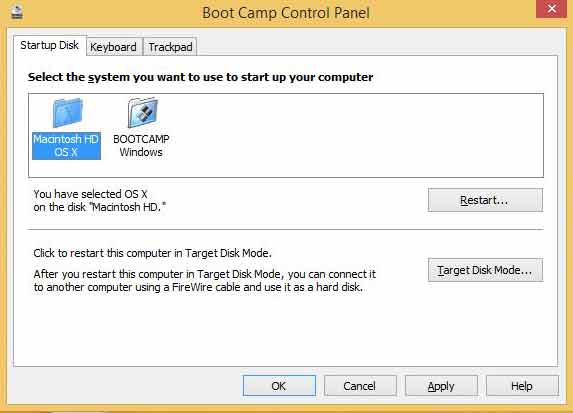
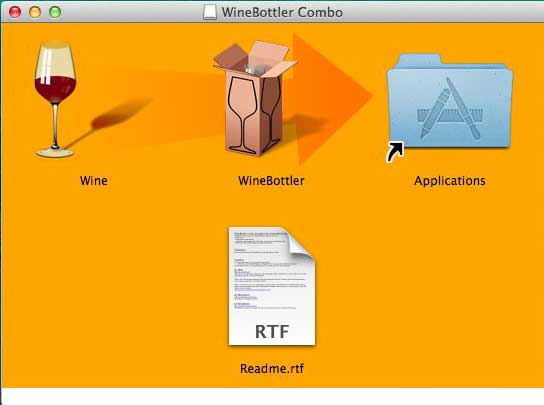
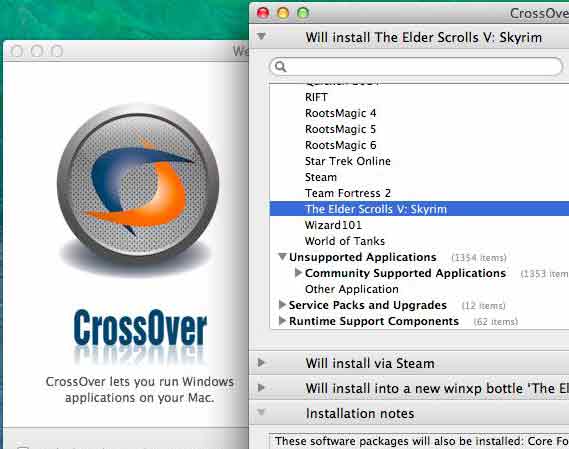

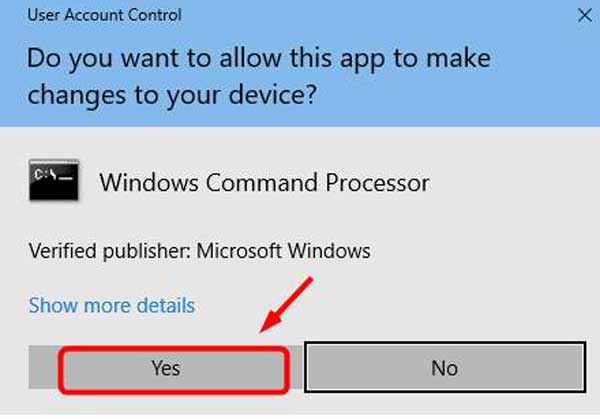
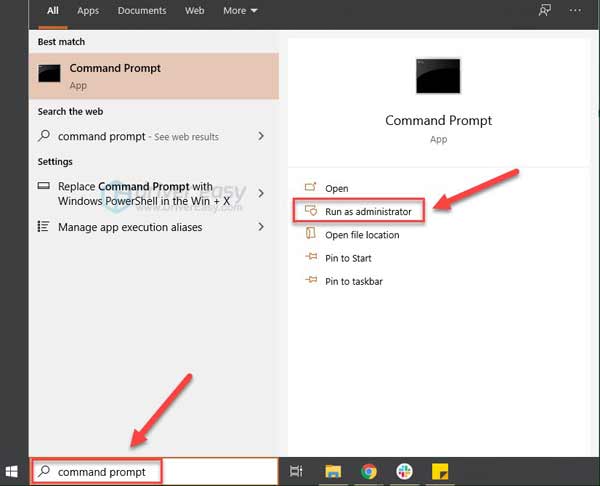

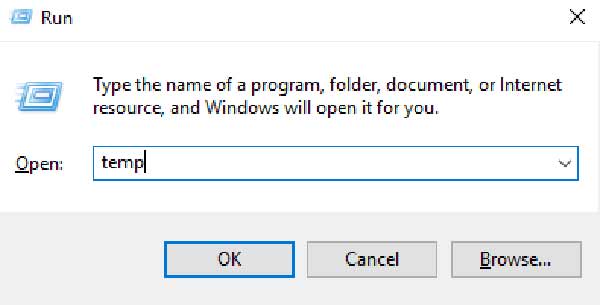
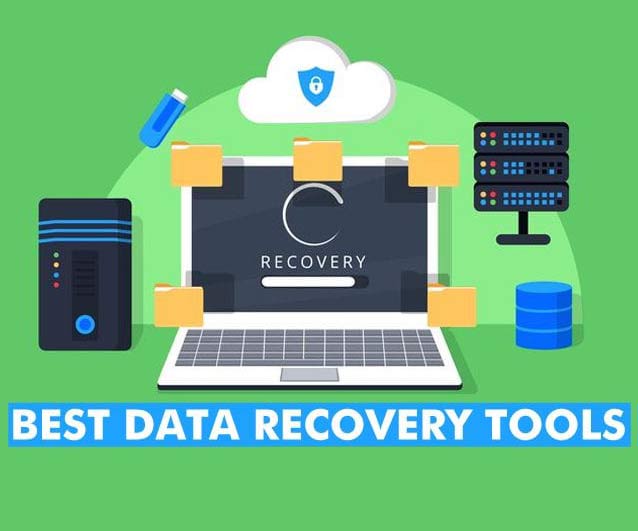
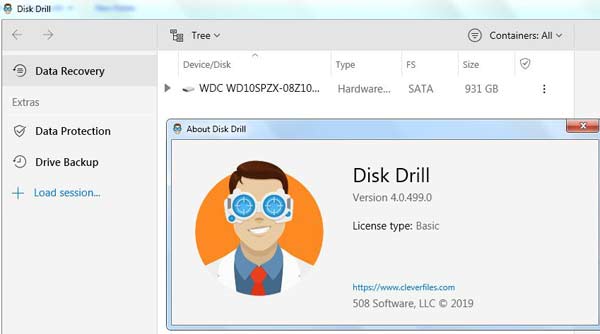
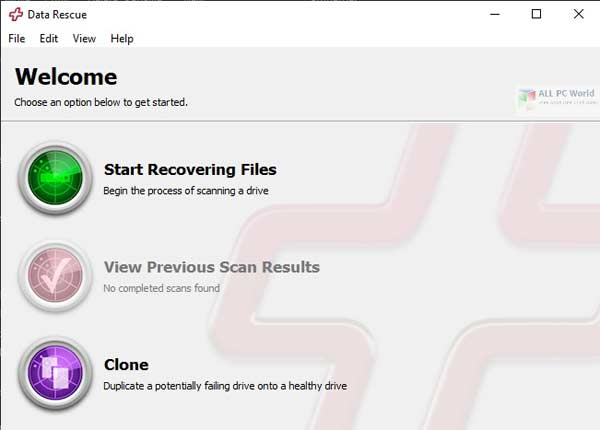
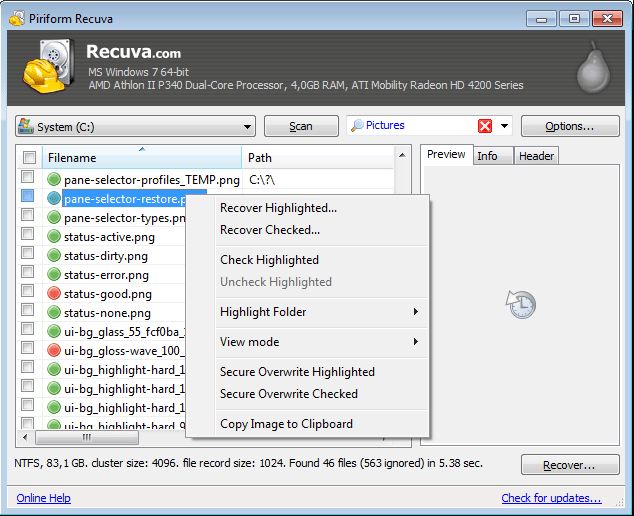
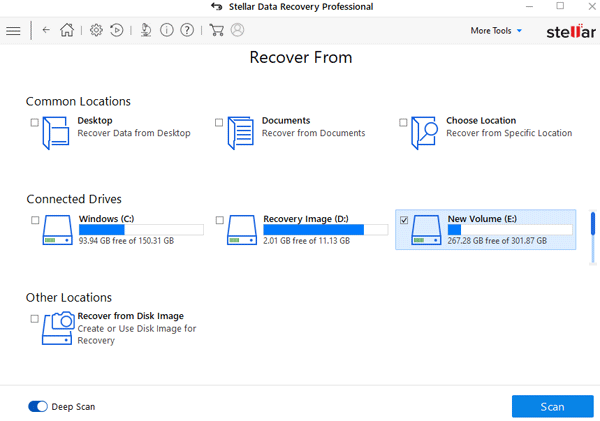
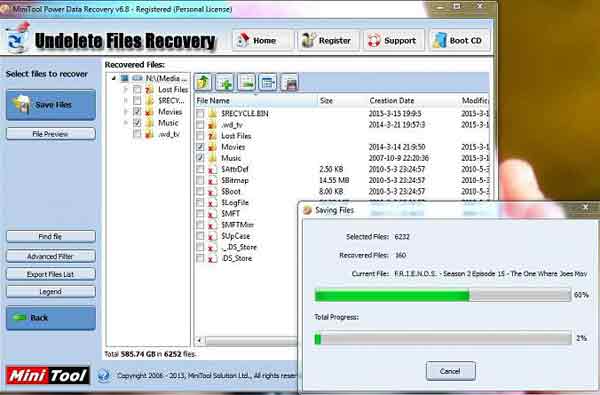

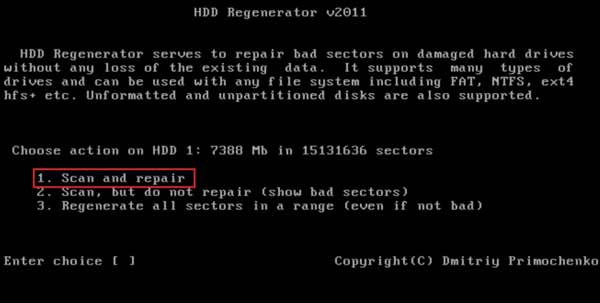
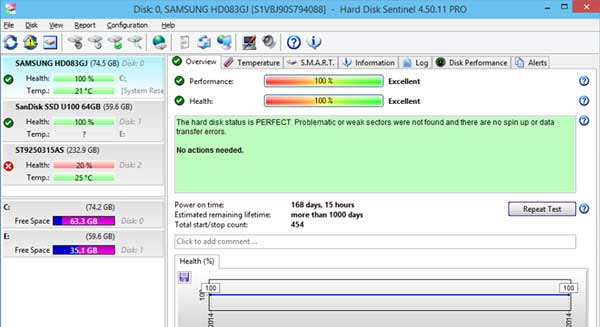
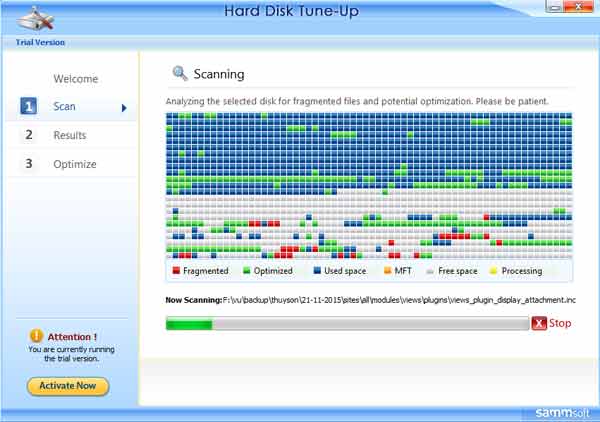
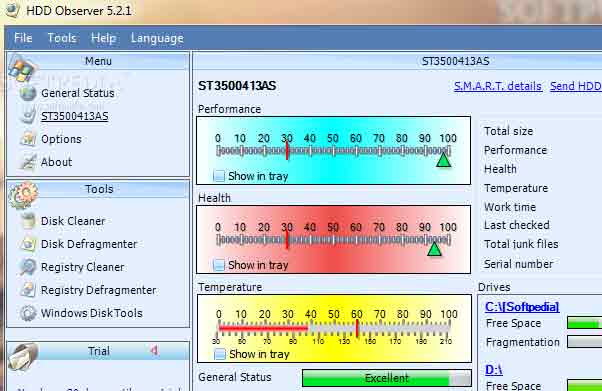

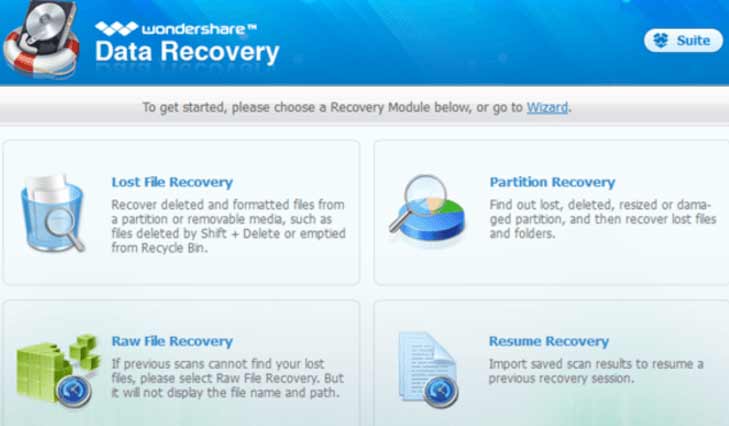
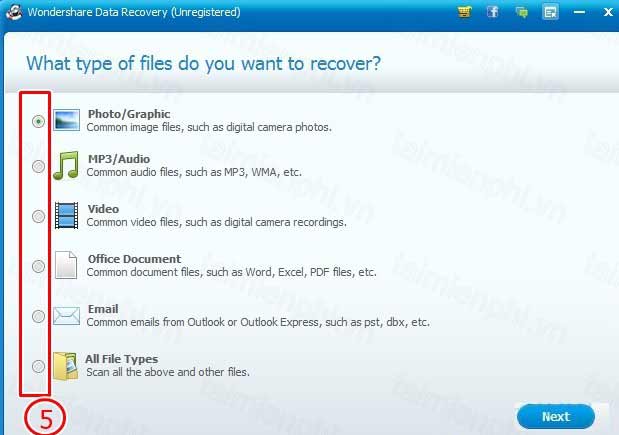
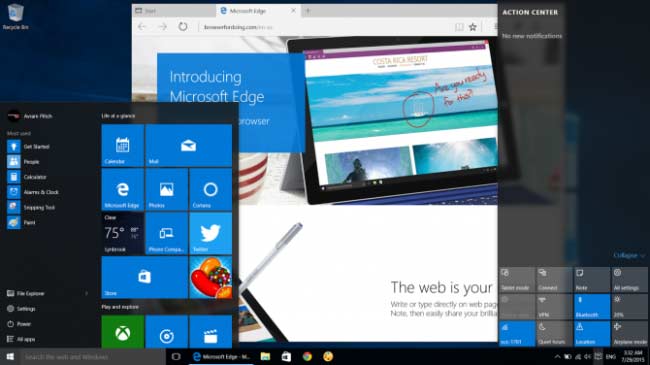
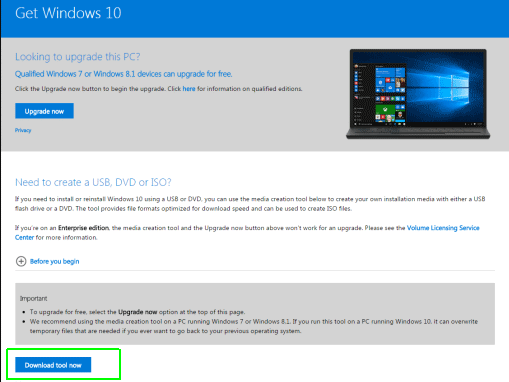
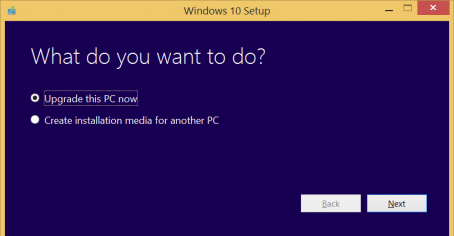
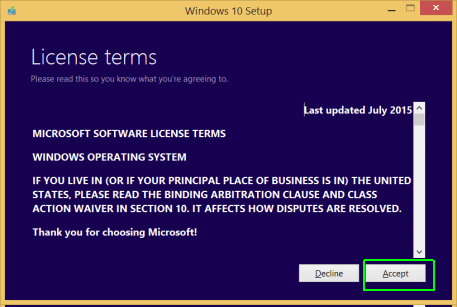
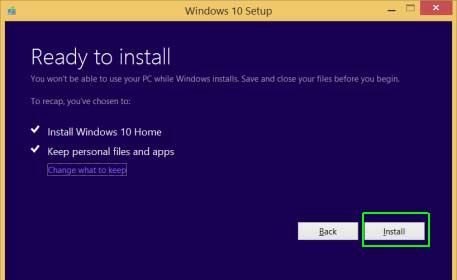

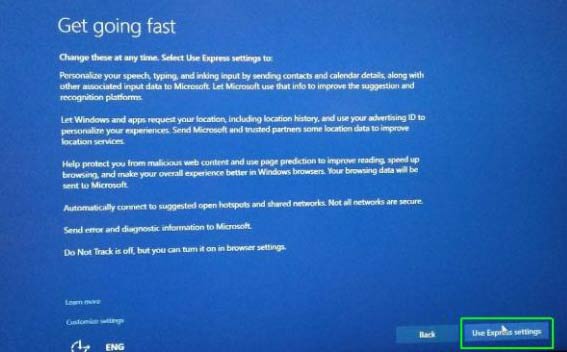
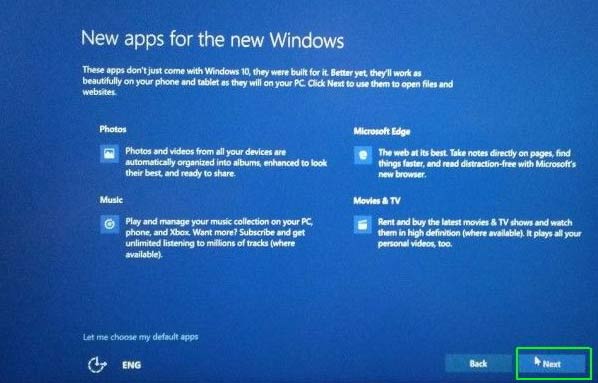

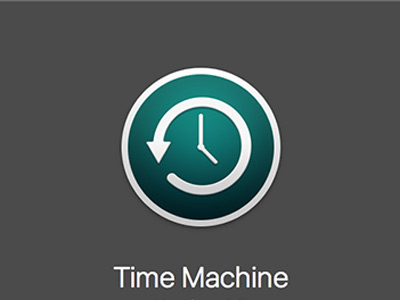
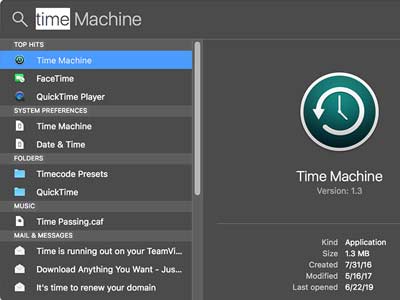
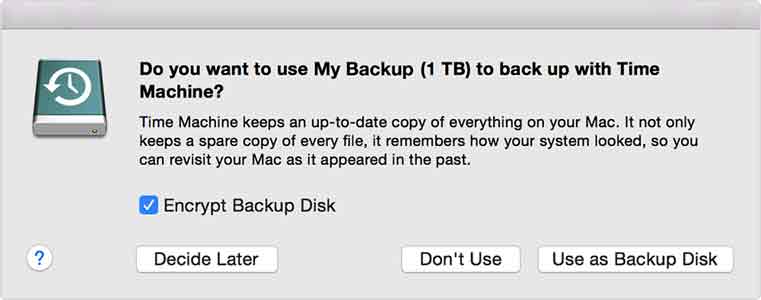

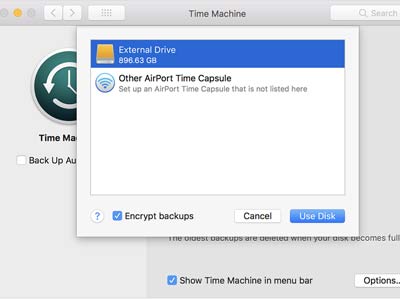


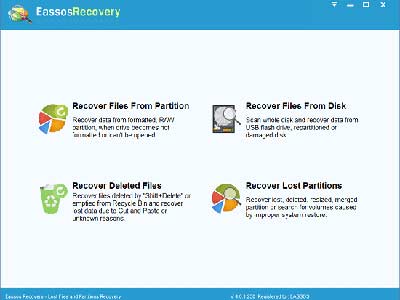
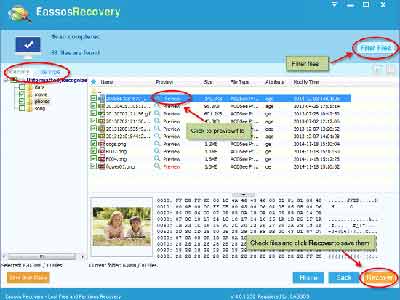

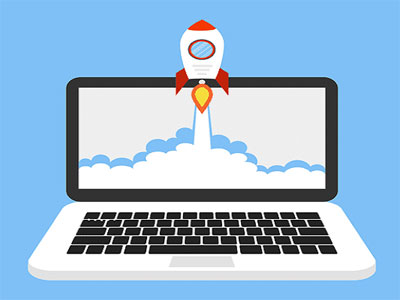

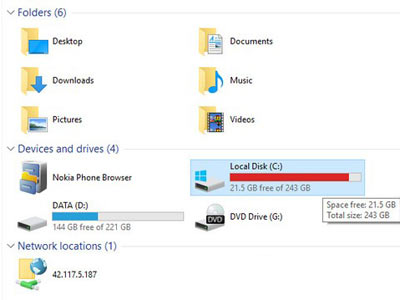
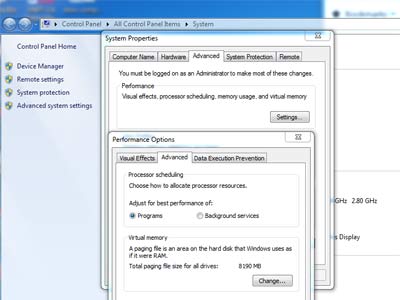

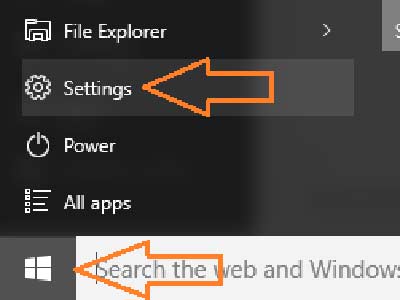 • Click đúp chuột để mở “Setting”, trong giao diện của mục settings sẽ thấy rất nhiều lựa chọn như: System, Divices, Network & Internet, Personalization, Accounts, Time & Language, Ease of Access, Privacy, Update & Security. Trong những mục này bạn chỉ cần click chuột vào “Update & Security”.
• Click đúp chuột để mở “Setting”, trong giao diện của mục settings sẽ thấy rất nhiều lựa chọn như: System, Divices, Network & Internet, Personalization, Accounts, Time & Language, Ease of Access, Privacy, Update & Security. Trong những mục này bạn chỉ cần click chuột vào “Update & Security”.