Trong đĩa Hiren’sBoot có chương trình MHDD 4.6 để quét bề mặt đĩa từ có tốc độ cao và rất chính xác. Bạn nên dùng chương trình này để kiểm tra bad sector. Dưới đây là các bước kiểm tra bad ổ cứng bằng MHDD 4.6 có trong đĩa Hiren’s Boot
Các bước thực hiện như sau:
- Tại Menu chính của Hiren’sBoot bạn chọn 6.Hard Disk Tools. Tiếp đó chọn More hai lần để tìm tới Menu 4.MHDD 4.6. Trong cửa sổ chương trình bạn chọn thứ tự ổ đĩa cần kiểm tra và nhấn Enter. Tiếp đó bấm F4 hai lần để chương trình bắt đầu quét.
- Bây giờ bạn hãy chú ý đến cột bên phải của chương trình, phần dưới cùng chính là phần trăm của ổ đĩa đã được quét. Các khoảng bị bad là khoảng có các màu đỏ đậm và chữ X đỏ. Muốn biết các khoảng bị bad thuộc khoảng phần trăm nào bạn chỉ cần di chuyển chuột đến phần có các màu đỏ đậm và chữ X màu đỏ đó.
Chú ý
- Để cắt bab ổ cứng bạn cần ghi lại các khoảng phần trăm bị bad để an toàn bạn nên cộng trừ thêm 2% cho khoảng bị bad này: vd khoảng bị bad từ 12% đến 20% khi cộng trừ sẽ là từ 10% đến 22% sau đó tính toán dung lượng để tiến hành cắt bad.
- Kiểm tra bad ổ cứng bằng MHDD chính xác và hiệu quả hơn cả.
- Đối với những ổ cứng đã bị bad thì việc cắt bad ổ cứng để sử dụng lại chỉ là tạm thời. Bởi sau đó ổ cứng đó rất nhanh bị hỏng, ảnh hưởng đến dữ liệu bên trong và nguy cơ mất dữ liệu rất cao. Bạn nên thay thế một chiếc ổ cứng mới để bảo về dữ liệu của mình.
Tham khảo dịch vụ cứu dữ liệu ổ cứng bị bad
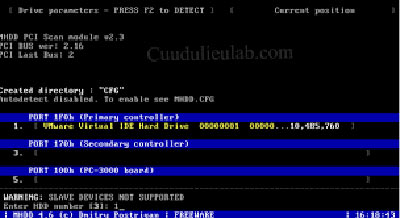




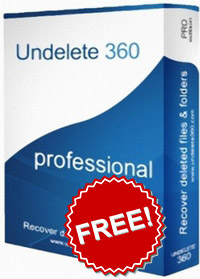
 Hiện nay trên mạng Internet có rất nhiều phần mềm khôi phục dữ liệu. Bạn có nên sử dụng phần mềm để khôi phục không? Và bạn băn khoan không biết phần mềm cứu dữ liệu tốt nhất là gì?
Hiện nay trên mạng Internet có rất nhiều phần mềm khôi phục dữ liệu. Bạn có nên sử dụng phần mềm để khôi phục không? Và bạn băn khoan không biết phần mềm cứu dữ liệu tốt nhất là gì?
 Báo giá cứu dữ liệu
Báo giá cứu dữ liệu
 Lưu ý khi chạy phần mềm cứu dữ liệu
Lưu ý khi chạy phần mềm cứu dữ liệu
 Về cơ bản ổ cứng có cấu tạo gồm đĩa từ và đầu đọc, việc lưu trữ dữ liệu là khi có yêu cầu truy xuất dữ liệu hoặc cần ghi dữ liệu vảo
Về cơ bản ổ cứng có cấu tạo gồm đĩa từ và đầu đọc, việc lưu trữ dữ liệu là khi có yêu cầu truy xuất dữ liệu hoặc cần ghi dữ liệu vảo 
 Phần mềm cứu dữ liệu recuva
Phần mềm cứu dữ liệu recuva