
Cách sửa lỗi Bad Sector có dễ dàng thao tác không? Bad Sector là các phần của ổ cứng máy tính đã bị hư hỏng, và mất khả năng lưu trữ dữ liệu. Nếu máy tính có tiếng ồn khi sử dụng ổ đĩa cứng, thì đó là một dấu hiệu chó thấy máy tính của bạn đã bị Bad Sector.
Khi bạn sửa Bad Sector, máy tính của bạn sẽ thay thế các Bad Sector với các Sector tốt và bỏ qua các Bad Sector. Các cách sửa lỗi Bad Sector là khác nhau, tùy thuộc vào phiên bản hệ điều hành Windows mà bạn sử dụng. Dưới đây tôi xin trình bày cách sửa lỗi Bad Sector trên Windows XP và Windows 7.
Cách sửa lỗi Bad Sector đối với Windows XP.
Bước 1: Đóng tất cả các chương trình và các tập tin đang mở. Windows XP không thể quét hoặc sửa chữa một Bad Sector nếu Sector đó đang sử dụng để mở một chương trình hoặc tập tin. Windows XP sử dụng một tiện ích hệ thống được gọi là Chkdsk để quét và sửa chữa các thành phần xấu.
Bước 2: Mở My Computer. Kích đúp vào My Computer để mở nó.
Bước 3: Chọn một ổ đĩa cứng để kiểm tra các Bad Sector. Trong cửa sổ Explorer, trên thanh bên kích chuột phải vào ổ cứng mà bạn muốn kiểm tra các Bad Sector, và sau đó nhập vào Properties.
Bước 4: Trong cửa sổ Properties, chọn tab Tools.
Bước 5: Trong phần Error-checking, nhấn Check Now
Bước 6: Chọn các tùy chọn Check Disk bạn muốn sử dụng. Trong hộp thoại kiểm tra ổ đĩa, bạn có thể kiểm tra tập tin đĩa sửa chữa các lỗi hệ thống mà nó tìm thấy và phục hồi Bad Sector.
Nếu bạn chỉ muốn quét và sửa Bad Sector ổ cứng, và hãy chắc chắn rằng đánh dấu vào Automatically fix file system errors.
Bước 7: Click vào Start. Windows sẽ bắt đầu kiểm tra ổ đĩa cứng có Bad Sector và sẽ sửa lỗi.
Nếu có bất kỳ tập tin hoặc các chương trình đang mở vào thời điểm này, bạn sẽ nhận được một thông báo yêu cầu nếu bạn muốn lên lịch kiểm tra đĩa khi bạn khởi động lại máy tính của bạn. Nếu bạn bấm Yes, nó sẽ khởi động lại máy tính của bạn và thực hiện việc kiểm tra đĩa.
Bước 8: Xem xét báo cáo Chkdsk. Khi nó được thực hiện, Chkdsk sẽ tạo ra một báo cáo tóm tắt.
Chkdsk mã O: có nghĩa là không có lỗi đã được tìm thấy và mã 1 có nghĩa là lỗi đã được tìm thấy và cố định.
Cách sửa lỗi Bad Sector đối với Windows 7
Bước 1: Đóng tất cả các tập tin và chương trình đang mở. Windows 7 không thể quét hoặc sửa một Bad Sector nếu Sector đó đang được sử dụng bởi một tập tin hoặc một chương trình đang mở.
Bước 2: Mở Computer, nhấn Start và sau đó nhấp vào Computer.
Bước 3: Chọn ổ đĩa cứng để kiểm tra các Bad Sector. Kích chuột phải vào ổ cứng mà bạn muốn quét, vào đó nhấp vào Properties.
Bước 4: Trong cửa sổ Properties, chọn Tab Tools.
Bước 5: Trong phần Error – checking, nhấp vào Check now
Bước 6: kiểm tra Scan for anh attempt recovery of bad sectors.
Bạn cũng có thể kiểm tra Automatically fix file system errors để kiểm tra ổ cứng lỗi dựa trên phần mềm.
Đánh dấu vào hộp Scan for and attempt recovery of bad sectors ở bên cạnh để kiểm tra.
Bước 7: Click vào Start. Windows sẽ bắt đầu kiểm tra ổ đĩa cứng cho Bad Sector và sẽ sữa chửa bất kỳ lỗi nào mà nó tìm thấy.
Bước 8: Không sử dụng máy tính của bạn trong khi Windows cố gắng sửa chữa sai sót.
Nếu bạn đang mở bất kì một tập tin hay chương trình vào thời điểm này, bạn sẽ nhận được thông báo yêu cầu nếu bạn muốn lên lịch kiểm tra đĩa khi bạn khởi động lại máy tính. Nếu bạn bấm Yes, nó sẽ khởi động lại máy tính và thực hiện việc kiểm tra đĩa.
Bước 9: Xem kết quả kiểm tra đĩa. Nhấp vào See detail down để xem chi tiết kết quả
Nếu kiểm tra ổ đĩa cứng không thẻ xử lý được các Bad Sector, ổ đĩa cứng của bạn có thể bị hỏng .
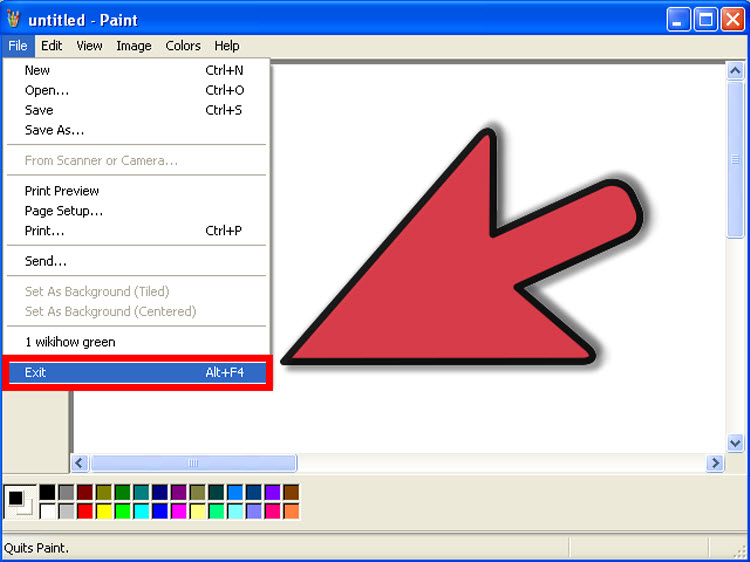
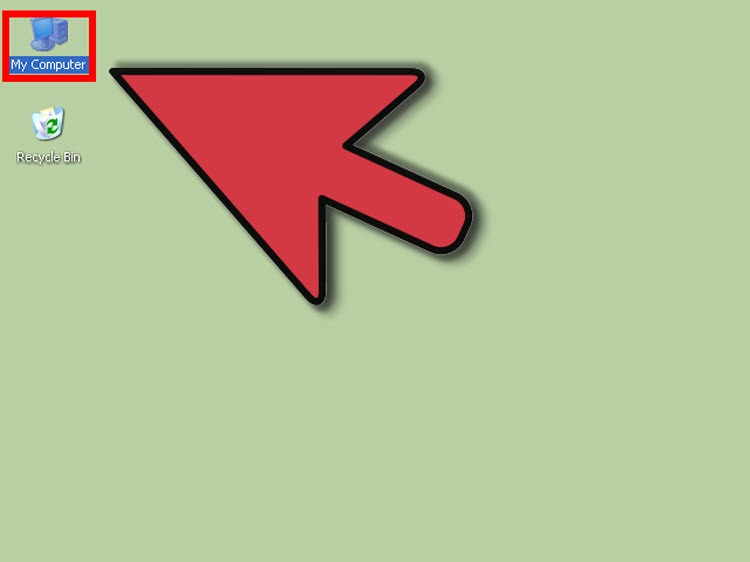
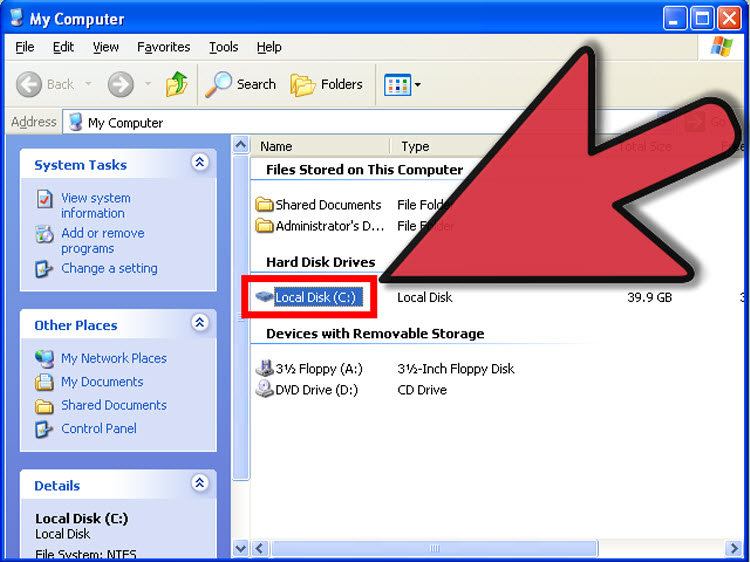
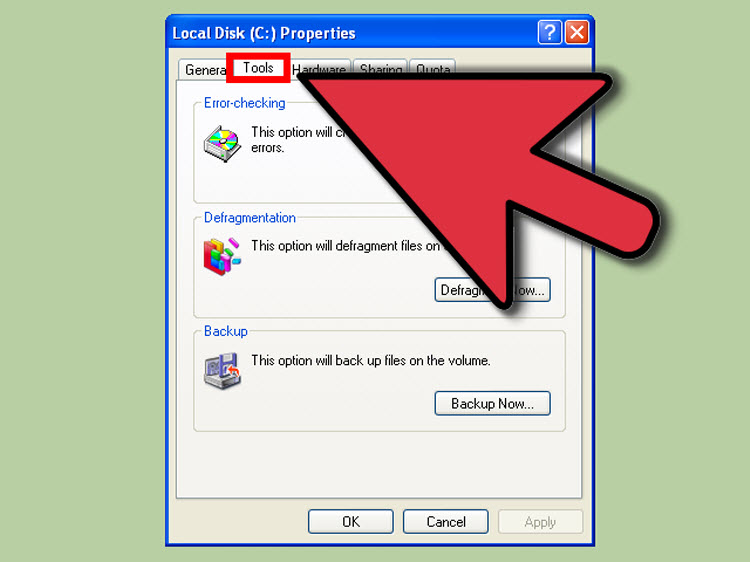
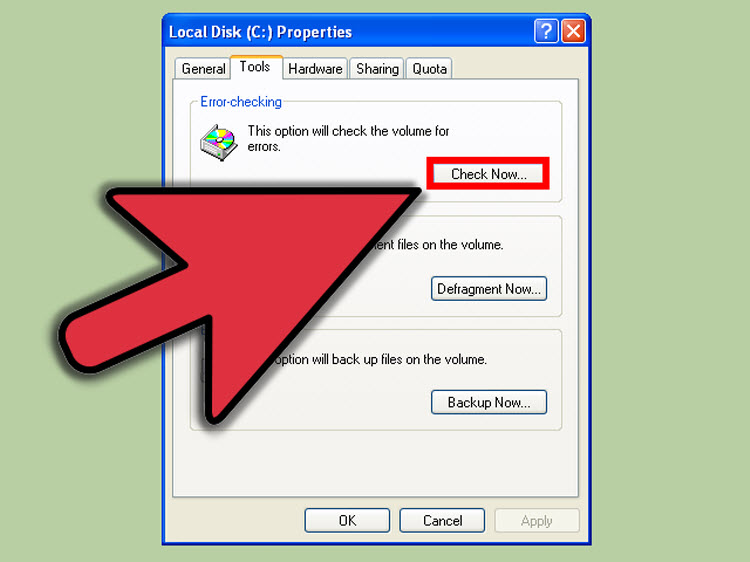
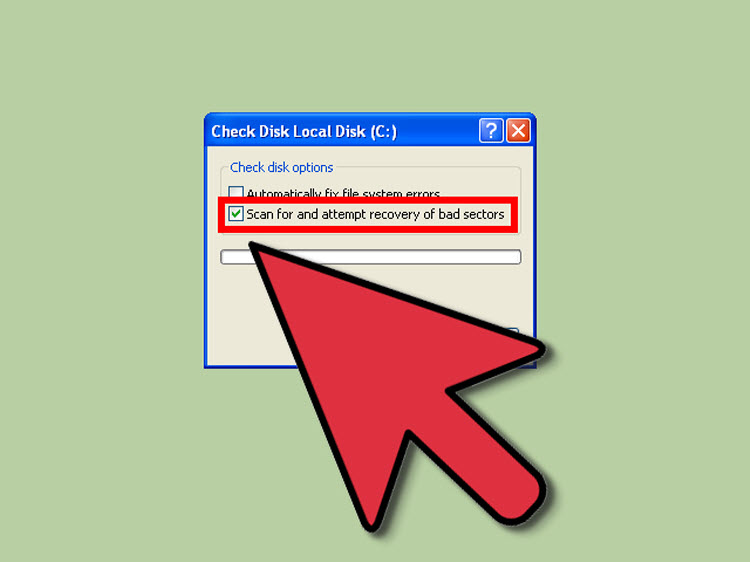
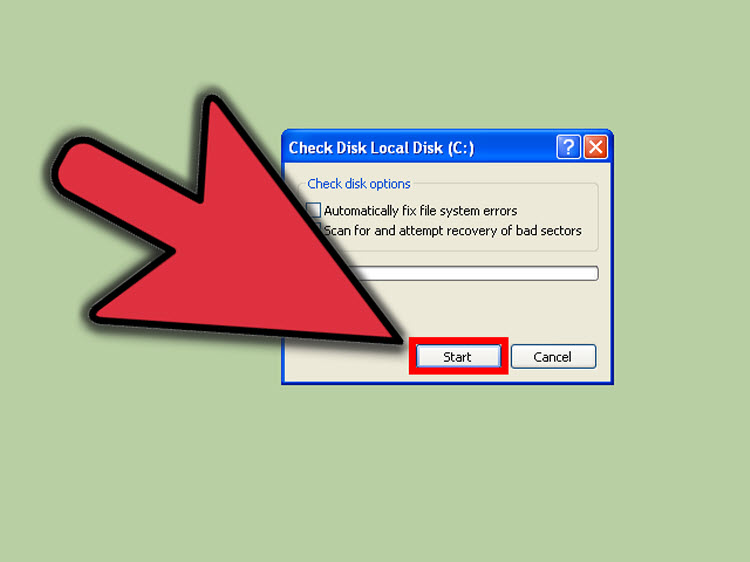
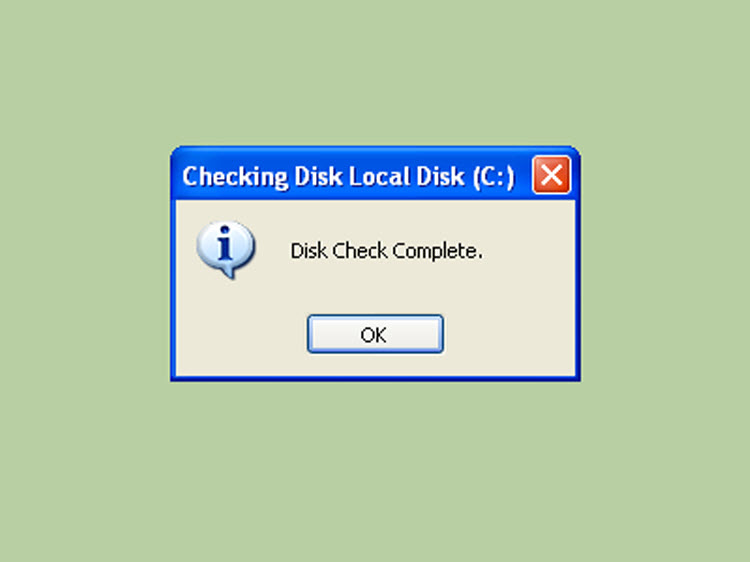
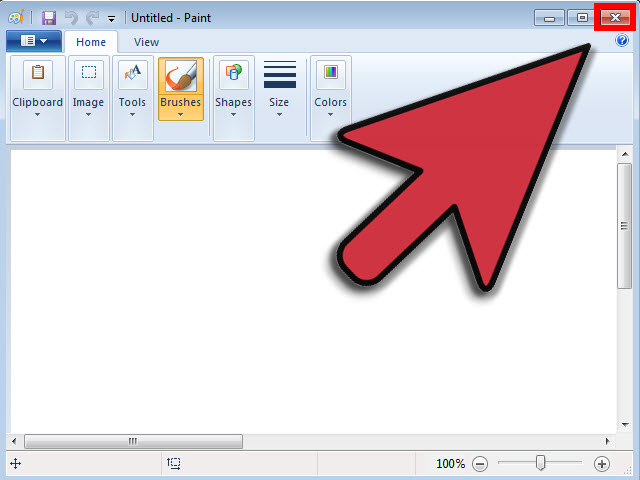
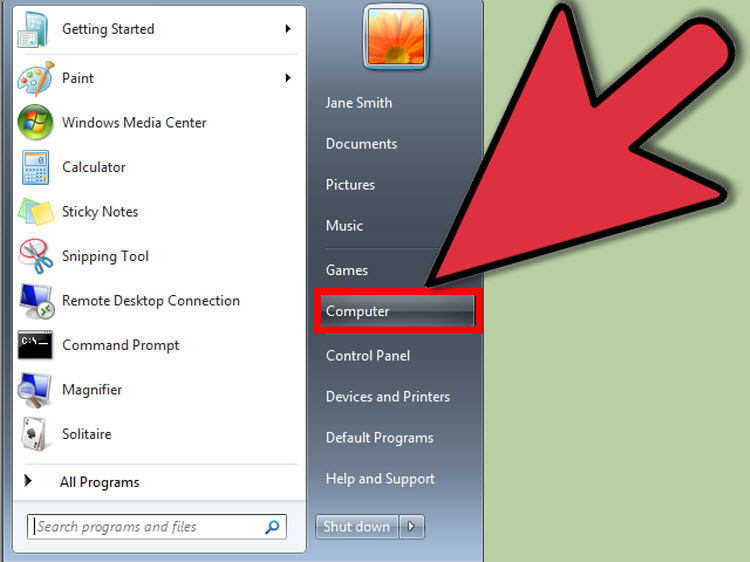
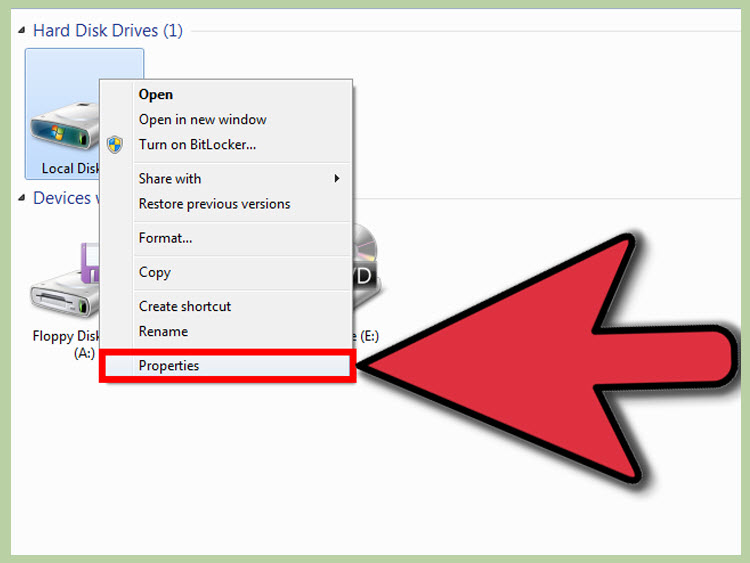
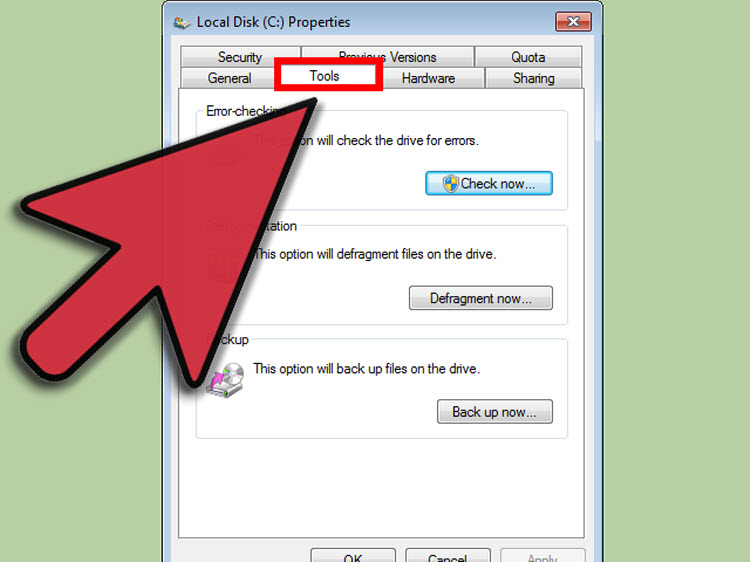
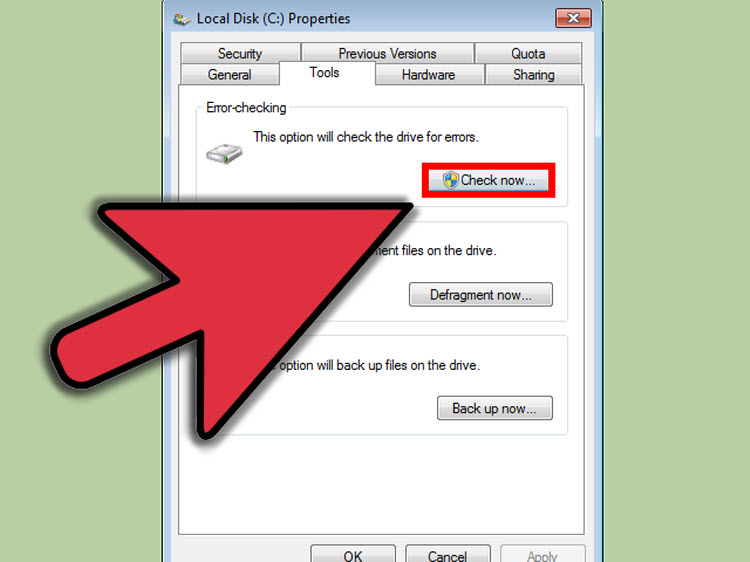

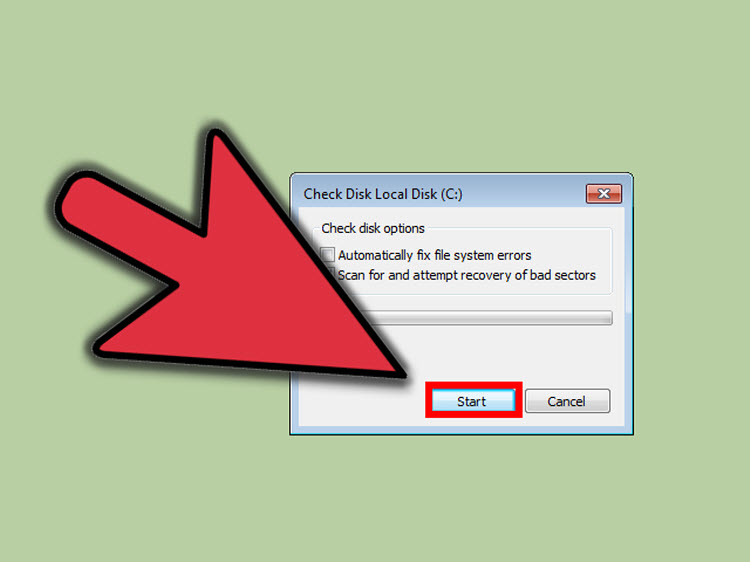
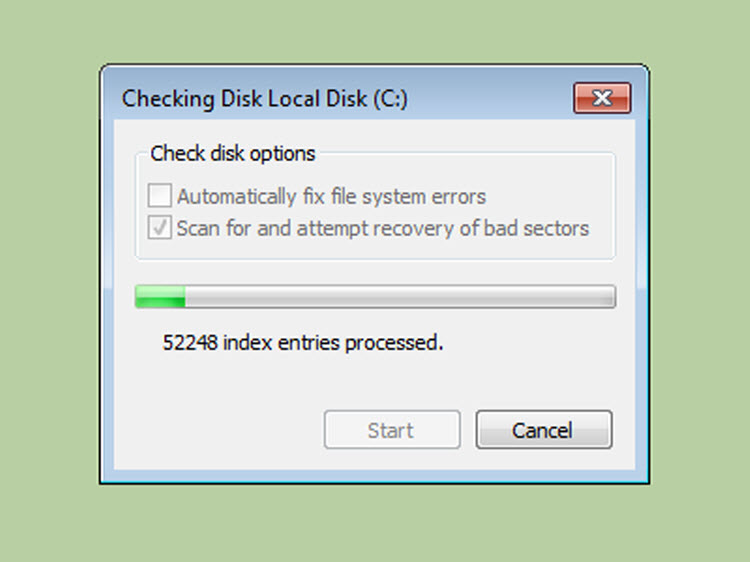
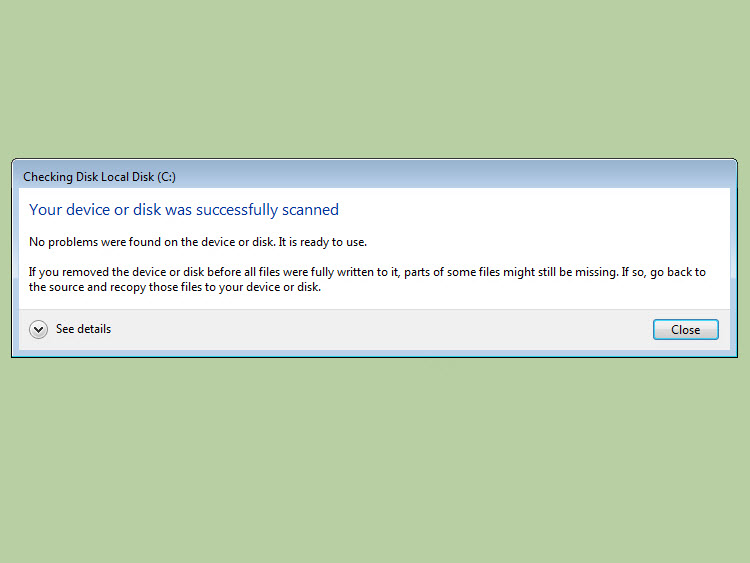

 ổ đĩa cứng bị hỏng
ổ đĩa cứng bị hỏng