

Với hầu hết người dùng máy tính, sao lưu là công việc quan trọng nhằm đảm bảo an toàn dữ liệu. Việc sao lưu cũng dễ dàng khi bạn mất dữ liệu và muốn khôi phục lại. Microsoft tích hợp sẵn tiện ích sao lưu dữ liệu và khôi phục dữ liệu trên Windows 7, vì vậy bạn chỉ đơn giản “mở ra” và sử dụng. Sau đây tôi sẽ hướng dẫn các bước thực hiện.
1. Sao lưu dữ liệu
Bước 1: Nhập chữ backup tại ô Search từ trình đơn Start hoặc vào Control Panel, chọn System and Security, Backup and Restore. Nếu chưa từng sử dụng tiện ích này trước đây, bạn sẽ thấy dòng chữ Windows Backup chưa được thiết lập (Windows Backup has not been set up). Hãy nhấn vào ô Set up Backup .
Bước 2: Tiện ích sẽ yêu cần chọn nơi để sao lưu dữ liệu. Windows không cho phép bạn lưu dữ liệu lên ổ đĩa chứa Windows (thường là ổ C:), vì vậy bạn sẽ không nhìn thấy ổ đĩa này tại đây. Nếu bạn, chưa gắn ổ cứng gắn ngoài, hãy thực hiện và nhấn Refresh để Windows ghi nhận.
Bước 3: Tiếp theo, tiện ích đề nghị bạn tùy chọn cách sao lưu: bạn tự chọn các mục cần sao lưu (Let me choose) hoặc để Windows sao lưu mặc định (Let Windows choose). Lời khuyên là nên chọn “Let Windows choose”.
Bước 4: Sau đó, tiện ích sẽ xuất hiện bảng tóm tắt các thông tin mà bạn vừa chọn như nơi lưu trữ, mục sao lưu… Nếu bạn muốn thực hiện sao lưu tự động theo lịch, hãy nhấn chọn Change schedule .
Bước 5: Cuối cùng nhấn Save settings and run backup để tiến hành sao lưu dữ liệu. Sao lưu lần đầu sẽ mất khá nhiều thời gian, nhưng kể từ các lần tiếp theo, việc sao lưu sẽ nhanh hơn, vì tiện ích chỉ sao lưu các dữ liệu được bổ sung hay thay đổi so với lần trước.
2. Cách khôi phục dữ liệu
Bước 1: Chạy tiện ích Backup and Restore. Sau đó chọn khôi phục tất cả dữ liệu hay cụ thể tập tin nào đó.
Bước 2: Để khôi phục tất cả dữ liệu, bạn chọn Restore my files, Browse for folders . Chọn thư mục bạn muốn khôi phục, nhấn Add folder . Khi bạn thêm thư mục vào danh sách khôi phục, nhấn Next và chọn nơi sẽ lưu dữ liệu khôi phục. Cuối cùng nhấn Restore để tiến hành việc khôi phục dữ liệu.
Bước 3: Để khôi phục cụ thể tập tin nào đó, bạn chọn Restore my files, Browse for files. Chọn tập tin cần khôi phục, sau đó chọn nơi sẽ lưu tập tin. Sau đó nhấn Restore để tiến hành việc khôi phục dữ liệu.
Nếu bạn muốn tìm thư mục hay tập tin sao lưu trước đó, chọn Restore my files, nhấn nút Search và nhập từ khóa bạn cần tìm.


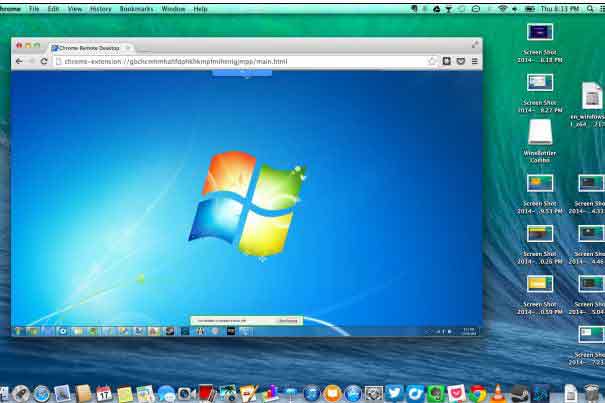

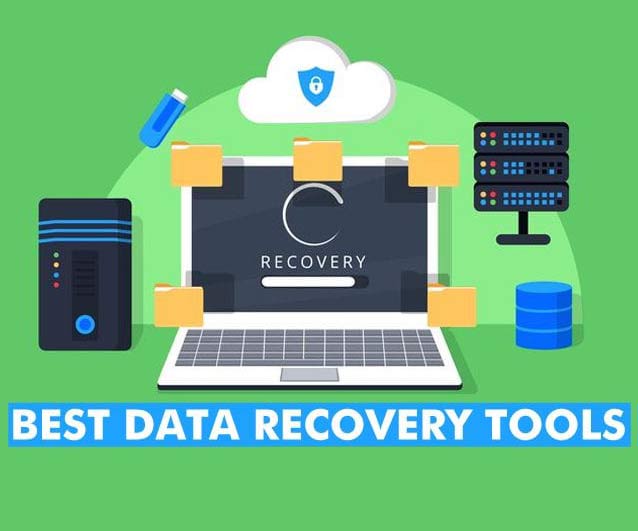
No comment yet, add your voice below!