

Hướng dẫn thực hiện
Thông thường, trong những trường hợp như thế này, người ta sẽ tháo ổ cứng và kết nối với một máy tính khác để cuu du lieu. Tuy nhiên, nếu bạn không thể làm điều đó thì có thể áp dụng phương pháp mà chúng tôi giới thiệu. Cần lưu ý là chỉ áp dụng với các máy tính chạy hệ điều hành Windows 7 hoặc 8.
Bước 1. Để cuu du lieu, hãy chuẩn bị một đĩa CD cài đặt Windows 7 hoặc 8 hoặc USB có chứa chương trình cài đặt hai hệ điều hành này. Nếu máy tính không thể khởi động từ USB hay CD, chúng ta sẽ phải cấu hình nó trong BIOS hệ thống. Nếu máy tính có sẵn Boot Menu trong quá trình khởi động hãy chọn Boot từ thiết bị tương ứng. Sau đó hãy chú ý quan sát màn hình đến khi thấy xuất hiện dòng chữ “Press any key to boot from CD or DVD” thì nhấn 1 phím bất kì trên bàn phím.
Bước 2. Nếu cài đặt Windows 8, hãy nhấn chọn liên kết “repair your computer”, chọn tiếp Troubleshoot – Advanced Options – Command Prompt
Đối với Windows 7, đầu tiên bạn cũng chọn liên kết “repair your computer”, chọn tiếp “Restore your computer using a system image you created earlier” – Next – Cancel 2 lần – Commad Prompt.
Bước 3. Bản chất của phương pháp cuu du lieu này là lợi dụng cửa sổ dòng lệnh để kích hoạt trình soạn thảo văn bản Notepad và sao chép dữ liệu trong chính trình soạn thảo này. Do đó, khi cửa sổ Command Prompt đã xuất hiện, ta cần gõ vào dấu nhắc dòng lệnh “notepad” rồi nhấn Enter để kích hoạt chương trình.
- Trên giao diện của Notepad, nhấn tổ hợp phím “Ctrl + O” để mở hộp thoại Open, đồng thời tích chọn All Files trong mục Files of type để hiển thị toàn bộ nội dung Notepad không thể mở.
- Sau đó, trên giao diện của “Windows Explorer đơn giản”, hãy tìm các thư mục mà bạn cần, nhấn chuột phải chọn Copy rồi Paste sang phân vùng khác, để cuu du lieu các thư mục đó.
Khi đã hoàn thành công việc cuu du lieu, hãy đóng tất cả các cửa sổ đang mở, khởi động lại máy tính và cài lại toàn bộ hệ thống. Đây là một cách khá đơn giản để khôi phục dữ liệu thành công khi Windows không hoạt động.
Lưu ý
- Nên hạn chế nhấp đúp chuột vào tập tin trong bước 3 vì sẽ tốn thời gian để Notepad cố gắng hiển thị tệp tin.
- Nếu không rành về công nghệ thông tin, hãy mang laptop đến các trung tâm cứu dữ liệu để được phục hồi dữ liệu trong thời gian nhanh nhất và an toàn nhất.


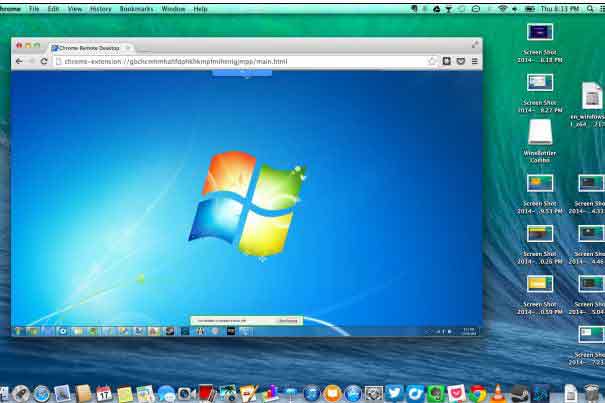

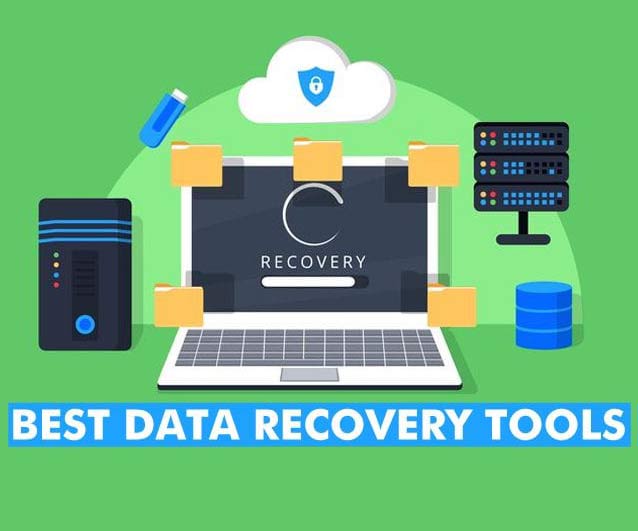
No comment yet, add your voice below!