
Tốc độ truyền dữ liệu giữa các lưu trữ nội bô của một máy tính và một ổ đĩa ngoài là một trong những nhiệm vụ phổ biến nhất mà người dùng thực hiện.
Đó là lý do tại sao tốc độ truyền chậm có thể rất khó chịu. Vì không ai muốn chờ đợi 10 phút cho một vài gigabyte dữ liệu truyền và cảm thấy thực sự rất phiền nếu như bạn trễ cho một cuộc họp hoặc cuộc hẹn và cần những dữ liệu này. Sau đây chúng tôi xin giới thiệu đến bạn một số cách dễ dàng để cải thiện tốc độ truyền .
–>Đọc thêm:
- Kiểm tra bad ổ cứng bằng MHDD 4.6 trong đĩa Hiren’sBoot
- Kiến chui vào laptop
- Tìm hiểu phòng lab cứu dữ liệu
- Nén dữ liệu miễn phí bằng BandiZip
Đặt ổ USB của bạn để hiệu suất tốt hơn và tăng tốc độ truyền
Cửa sổ mặc định các ổ USB đều sử dụng chính sách truyền dữ liệu Quick removal. Điều này sẽ vô hiệu hóa ghi bộ nhớ đệm, làm chậm tốc độ truyền, nhưng cho phép bạn kết nối một thiết bị một cach an toàn mà không cần sử dụng Safely Remove Hardware.
Để vô hiệu hóa tính năng này, hãy tìm kiếm Device Manager trên Windows và sau đó mở nó lên. Mở Disk Drives và xác định vị trí các ổ USB bạn muốn cải thiện(bạn phải cắm USB vào máy tính). Kích đúp vào biểu tượng của ổ đĩa, và trong cửa sổ hiện ra tab Policies. Nhấp vào Better performance và sau đó kiểm tra hộp thoại Enable write caching on the device. Rồi nhấn OK
Hãy nhớ rằng, nếu bạn kích hoạt tính năng này, bạn sẽ phải loại bỏ các thiết bị từ Windows trước khi rút nó. Nếu không làm như vậy rất có thể sẽ bị mất dữ liệu. Để làm cho việc này dễ dàng hơn, nhấp chuột phải vào máy tính để bàn và tạo một Shortcut mới, sau đó nhập lệnh:
% Windir% \ System32 \ control.exe hotplug.dll
Lệnh này sẽ tạo ra một shortcut sẽ đến trực tiếp menu Safely Remove hardware.
Thay đổi hệ thống tập tin để tăng tốc độ truyền
Các hệ thống tin tin bạn sử dụng để định dạng ổ đĩa có thể tác động đến hiệu suất. Nhiều nhà sản xuất đã mặc định cho định dạng để phân bố dữ liệu theo khối nhỏ, do đó tối đa hóa khả năng lưu trữ ổ đĩa, tăng kích thước của các khối và có thể cải thiện hiệu suất.
Nếu bạn sử dụng Windows, bạn nên sử dụng các định dạng tập tin NTFS với một kích thước phân bố 64kilobyte. Đây là cấu hình nhanh nhất cho một máy tính Windows hiện đại. Nếu bạn cần sử dụng ổ đĩa với hệ điều hành DOS, Mac OS X, Linux hoặc một thiết bị khác như TV, FAT32 là sự lựa chọn tốt và nó cũng có thể được thiết lập với kích thước phân bổ 64 kilobyte.
Định dạng thông qua Windows là đơn giản. Chỉ cần mở My Computer, kích chuột phải vào ổ đĩa USB, và nhấn chuột vào định dạng. Một Menu sẽ mở ra, bạn có thể thay đổi hệ thống tập tin và kích thước đơn vị phân bổ. Thiết lập với từng yêu cầu mà cần, sau đó nhấn Start để bắt đầu định dạng. Hãy nhớ rằng, với bất kỳ thay đổi định dạng nào, cũng sẽ xóa tất cả dữ liệu trên ổ đĩa, hãy chắc chắn không có dữ liệu quan trọng nào được lưu trong đó trước khi bắt đầu format.
Vô hiệu hóa chế độ Legacy trong BIOS để tăng tốc độ truyền
tốc độ truyền chậm đôi khi là do một tính năng được gọi là BIOS USB Legacy Mode. Tính năng này để cung cấp khả năng tương thích với các thiết bị USB cũ nếu không thể làm việc, nhưng nó có thể hạn chế tốc độ truyền.
Các bước để thực hiện việc vô hiệu hóa chế độ Legacy sẽ phụ thuộc vào bo mạch chủ của bạn. Sau đây, tôi xin giới thiệu cách thực hiện
Bước 1:Vào BIOS, tìm “advanced” hoặc “Dirves”, và sau đó tìm kiếm các thiết lập hỗ trợ Legacy USB. Nó sẽ bị tắt hoặc kích hoạt. Nếu được kích hoạt,sẽ vô hiệu hóa được nó.
Bước 2: Sau đó lưu lại các thiết lập và khởi động lại máy tính.
Nâng cấp lên USB 3.0 để tăng tốc độ truyền
Chuẩn USB 3.0 mới nhất, xuất hiện cách đây vài năm, nhưng vẫn có nhiều người sử dụng chuẩn 2.0 . Điều này là do ổ đĩa 3.0 mới có xu hướng đắt hơn và không được phổ biến.
Tại sao lại nâng cao? Vì tốc độ nhanh hơn. Máy tính của bạn cần hỗ trợ cổng USB 3.0. Nếu sử dụng máy tính để bàn có thể nâng cấp bằng cách mua bo mạch chủ mới, nếu bo mạch chủ hiện tại vẫn còn phục vụ nhu cầu của bạn thì mua và cài đặt một thẻ PCle USB 3.0. Còn đối với những người sử dụng máy tính xách tay có thể nâng cấp bằng ExpressCard, tuy nhiên có một số laptop không hỗ trợ chức năng này.
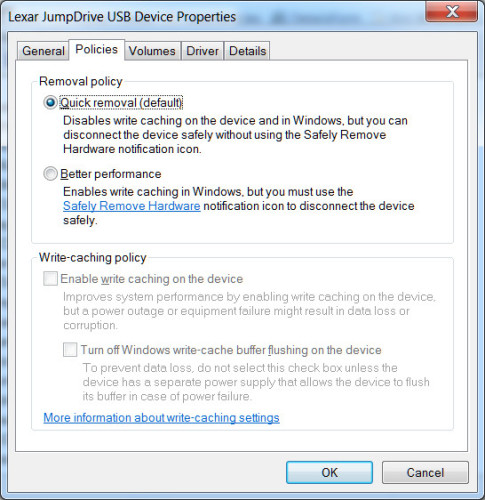
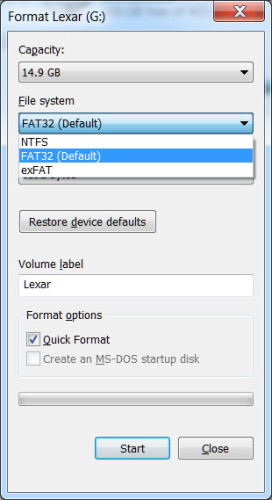


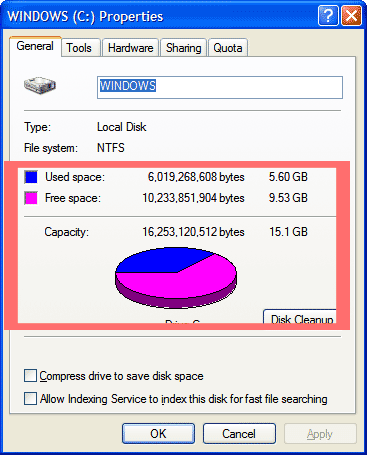
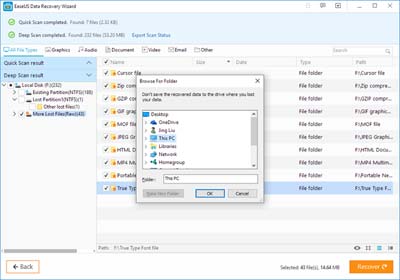

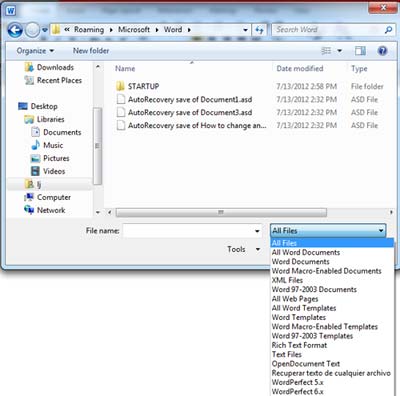
No comment yet, add your voice below!