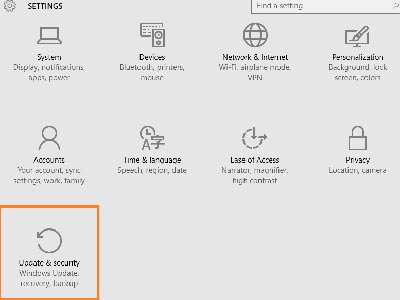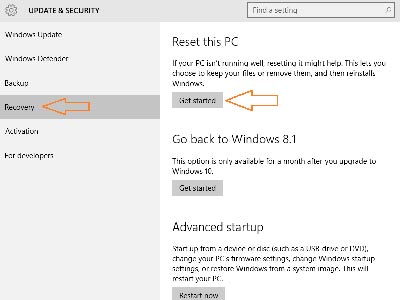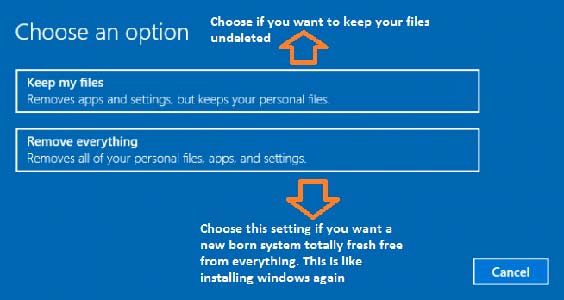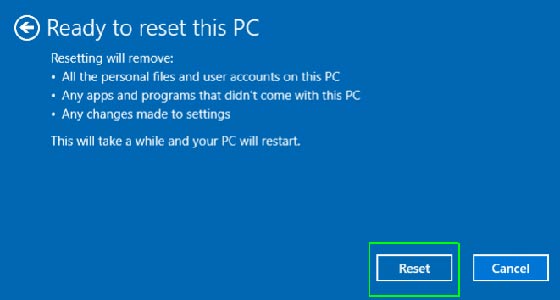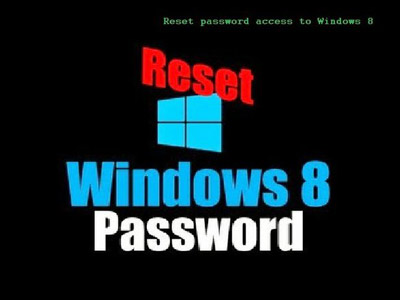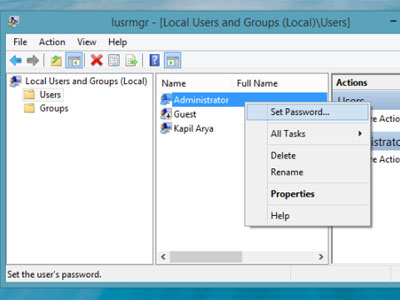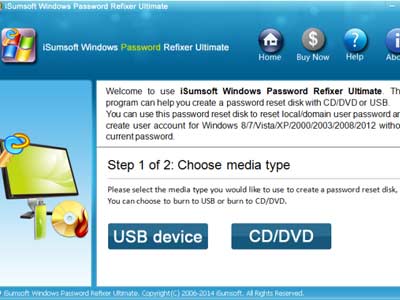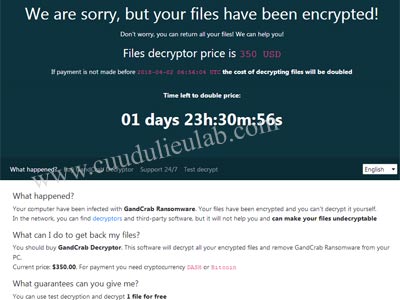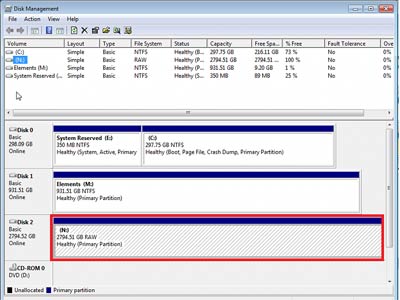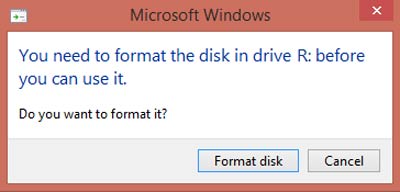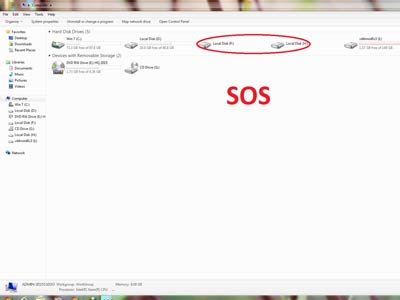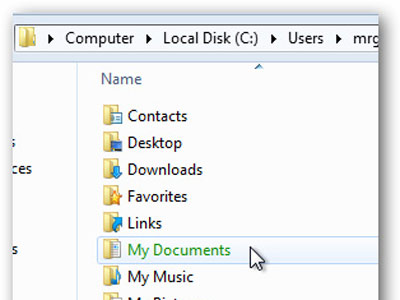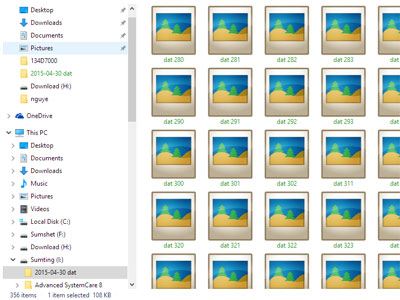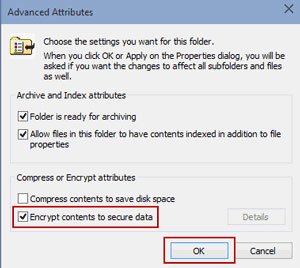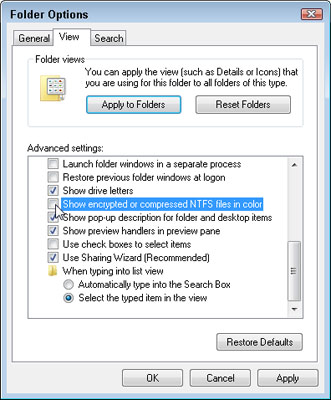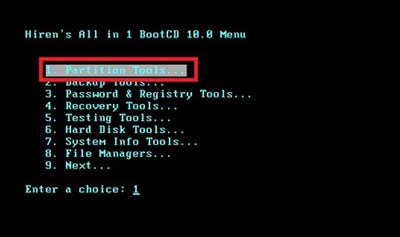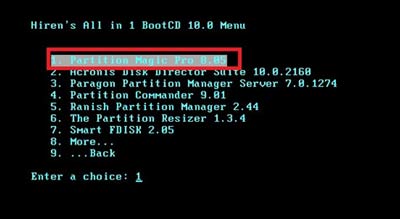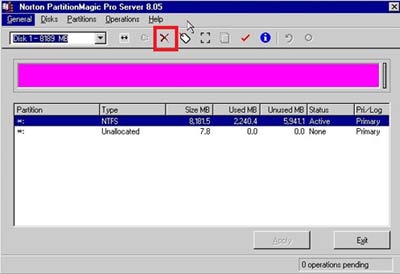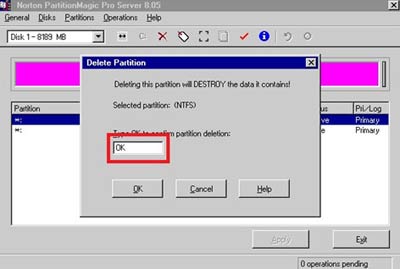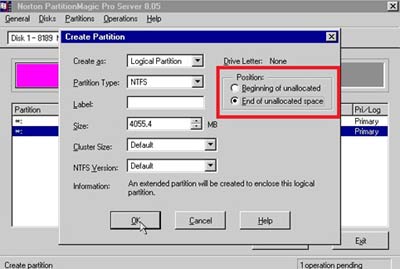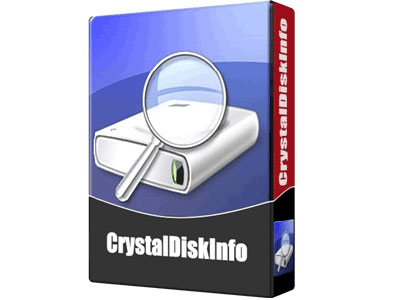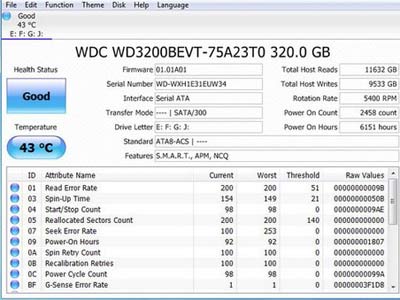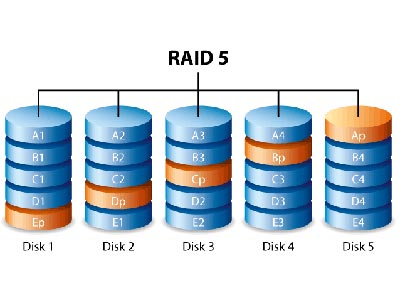Nếu máy tính của bạn đang chạy Windows 10 nhưng lại gặp phải vài vấn dường như không thế giải quyết được trong quá trình sử dụng thì reset lại là lựa chọn tốt nhất. Tuy nhiên, để Reset Windows 10 không bị mất dữ liệu yêu cầu phải cẩn thận và tỷ mỉ nếu không muốn bị mất hết toàn bộ dữ liệu trong máy tính. Bài viết này sẽ hướng dẫn chi tiết cách Reset Windows 10 không bị mất dữ liệu an toàn và dễ hiểu nhất cho người dùng
Bước 1: Sao lưu dữ liệu
Sao lưu lại dữ liệu trước khi bắt đầu reset lại Windows luôn là lời khuyên hữu ích cho mọi người dùng để đề phòng bất trắc. Trước khi bắt đầu hãy mở File Explorer bằng tổ hợp phím “Windows + E”, có thể phần lớn những gì bạn cần đang được lưu trong các thư mục như Documents, Pictures, Videos…để xem lại ứng dụng của chương trình đã cài đặt, hãy ấn tổ hợp phím “Windows + R” để mở ra hộp thoại Run, nhập dòng lệnh %appdata% rồi nhấn “OK”. Sau khi chạy chương trình bạn sẽ nhìn thấy chương trình đó trong file Roaming.
Bạn nên sao lưu lại những dữ liệu quan trọng và thực sự cần thiết, đặc biệt là các phần mềm đã thiết lập, nhấn tổ hợp phím “Window + R sau đó nhập dòng lệnh C:\ Program File (x86) vào, nó sẽ đưa bạn đến nơi các ứng dụng bạn đã cài, giờ thì hãy sao lưu lại nếu như bạn không muốn mất thời gian tải lại.
Vì đây chỉ là quá trình reset không phải cài lại nên sẽ không làm mất dữ liệu của người dùng nếu như biết cách làm.
Bước 2: Các bước Reset windows 10 không bị mất dữ liệu
• Sau khi khởi động lại máy tính dùng hệ điều hành Windows 10, hãy đăng nhập tài khoản quản trị viên.
• Nhấp vào nút “start” trên cửa số của máy tính
• Nhấp vào “Settings” từ khung bên trái của trình đơn “start”
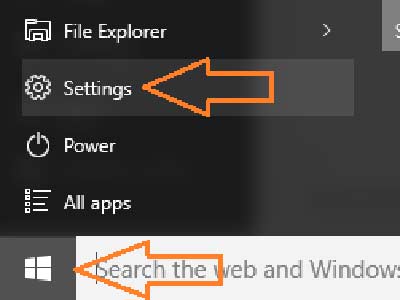
• Từ khung bên trái của mục “Update & Security” nhấp chuột vào “Recovery”.
• Ở mục bên phải, có 2 lựa chọn đó là “Reset this PC” và “Advanced startup” nhưng bạn chỉ chọn “Get started” ở phần “Reset this PC”.
Sau đó sẽ xuất hiện “Choose an option”. Trong mục này sẽ lại có 2 tùy chọn: Keep my files, Remove everything. Ở bước này bạn nên chọn “Keep my files” để reset lại windows 10.
Keep my files: đặt lại hệ điều hành về cài đặt gốc mà không xóa các tệp cá nhân trong máy tính.
Remove everything: đặt lại máy tính về cài đặt gốc và xóa cả những tệp các nhân trong quá trình khôi phục.
• Trên màn hình “Your apps will be removed” bạn sẽ nhìn thấy một list danh sách ứng dụng, phần mềm sẽ bị xóa trong quá trình reset lại windows 10.
• Nhấp vào “Next” để tiếp tục.
• Trên màn hình “Ready to reset this PC” hãy nhấp vào nút “Reset” để bắt đầu đặt lại máy tính. Giờ chỉ cần đợi máy reset nữa là xong, sẽ có thể mất một chút thời gian trong quá trình đặt lại windows 10.
Có rất nhiều trường hợp reset lại windows 10, thường là do quá trình lựa chọn các “Option” không đúng, hoặc trong quá trình reset không tập trung, buồn ngủ dẫn đến chọn nhầm dẫn đến làm mất hết dữ liệu cá nhân trong máy tính. Hi vọng các bước hướng dẫn reset Windows 10 không bị mất dữ liệu ở trên sẽ là giải pháp an toàn nhất cho mọi người dùng.
Đọc thêm:
Hướng dẫn nâng cấp windows 10