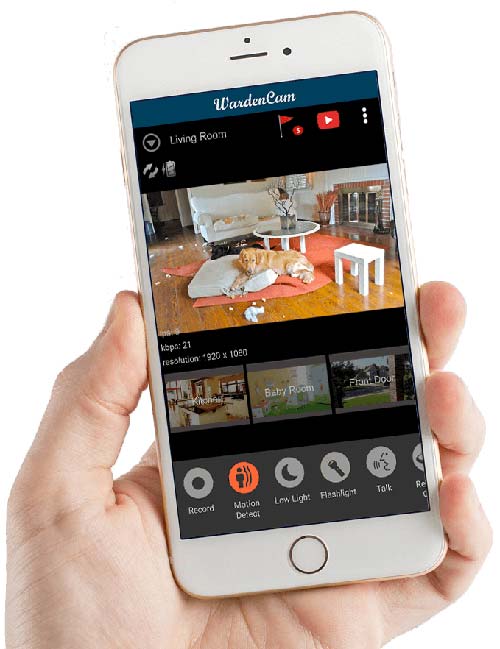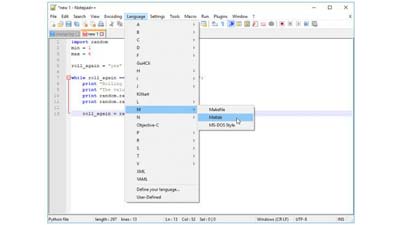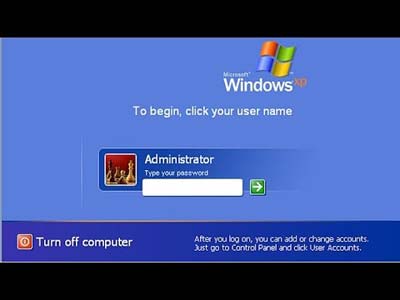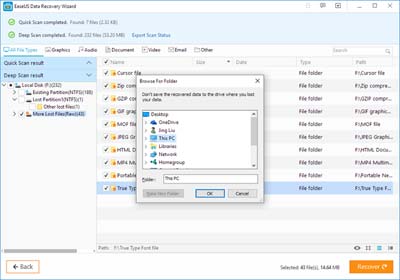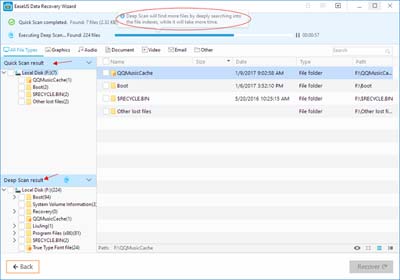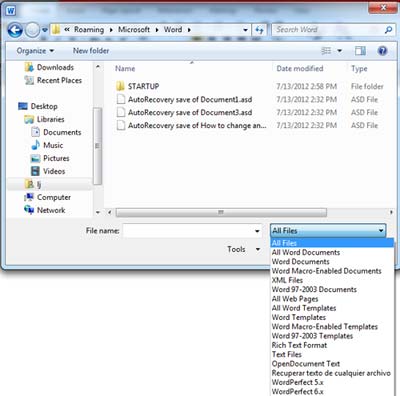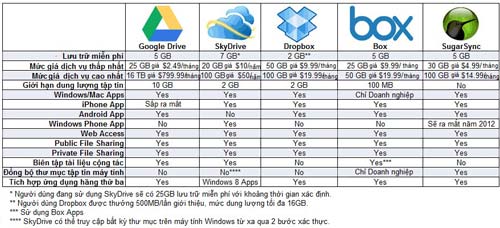Cứu dữ liệu ổ cứng Hà Nội là từ khóa được người dùng tìm kiếm khá nhiều trên Google trong thời gian gần đây. Vì sao?
Ngày nay, công nghệ thông tin ngày càng phát triển dẫn đến nhu cầu sử dụng máy tính phục vụ cho công việc ngày càng tăng cao, nhu cầu sử dụng các thiết bị lưu trữ dữ liệu ngày càng được quan tâm. Trong quá trình sử dụng các thiết bị trên không thể khánh khỏi những trục trặc, dẫn đến chúng ta không thể sử dụng dữ liệu và nặng hơn là ổ cứng máy tính không nhận. Việc mất dữ liệu đó sẽ ảnh hưởng nghiêm trọng đến công việc dẫn đến công việc bị ngưng trệ, hay đơn giản là những tiếc nuối với những bức ảnh (video) được lưu trữ theo thời gian. Nhận thấy rắc rối của việc mất dữ liệu đem lại chính vì công ty khôi phục dữ liệu Việt Nam ra đời với tiêu chí :
“Sự hài lòng của quý khách chính là niềm vui của chúng tôi”
Hoạt động chính của công ty là cứu dữ liệu trên tất cả thiết bị lưu trữ, đặc biệt là cứu dữ liệu ổ cứng.
Ổ cứng mất dữ liệu có rất nhiều nguyên nhân từ nguyên nhân chủ quan đến nguyên nhân khách quan. Sau đây công ty Khôi phục dữ liệu máy tính Việt Nam – Cứu dữ liệu ổ cứng Hà Nội đưa ra một số nguyên nhân nhân cơ bản dẫn đến mất dữ liệu và giải pháp cho từng trường hợp.
1. Ổ cứng vẫn nhận, nhưng bị mất dữ liệu.
Trường hợp này ổ cứng vẫn nhận nhưng do lỡ tay xóa nhầm, format nhầm, ghost nhầm hoặc do phân vùng lại ổ cứng thao tác nhầm nên bị mất dữ liệu.
→ Giải pháp cứu dữ liệu ổ cứng cho trường hợp này là dùng các phần mềm cứu dữ liệu như Recova, Quick Recovery ….để cứu lại các tập tin đã bị mất. Trước khi thao tác cứu dữ liệu ổ cứng nên chuẩn bị 1 thiết bị lưu trữ (ổ cứng di động, USB) để chứa dữ liệu cứu được, tránh ghi ngược lại vào phân vùng đã mất khi chưa biết được dữ liệu phục hồi có đầy đủ, sử dụng được hay không?
* Lưu ý: Đối với dữ liệu quan trọng không nên mạo hiểm tự chạy phần mềm cứu dữ liệu. Vì không tìm hiểu kỹ về phần mềm cứu dữ liệu,việc sử dụng phần mềm không đúng sẽ dẫn đến hỏng dữ liệu, hỏng cấu trúc file, chưa kể đến chi phí phải trả để mua phần mềm. Chúng tôi khuyên các bạn nên mang đến công ty chuyên cứu dữ liệu ổ cứng để lấy lại được dữ liệu một cách tối đa nhất.
2. Ổ cứng nhận chập chờn, treo đơ, không truy xuất được dữ liệu.
Nếu ổ cứng bị hiện tượng trên, chúng ta nên tìm hiểu kỹ nguyên nhân để có thể đưa ra giải pháp cụ thể.
→ Giải pháp: Kiểm tra sức khỏe ổ cứng bằng phần mềm Crystal diskinfo hoặc dùng MHDD trong đĩa Hiren’s Boot để test Bad ổ cứng. Nếu ổ cứng chỉ bị bad 1 vài điểm thì bạn hãy nhanh chóng sao lưu dữ liệu trước khi tình trạng ổ cứng thêm nặng. Thực tế, chúng tôi gặp không ít trường hợp khách hàng đã dùng phầm mềm cứu dữ liệu. Việc làm này hoàn toàn sai lầm vì khi ổ cứng bị hiện tượng trên thông thường ổ cứng đang bị lỗi vật lý. Mà ổ cứng bị lỗi mà cố tình truy xuất dữ liệu dễ dẫn đến tình trạng ổ cứng thêm nặng, việc lấy dữ liệu sẽ gặp khó khăn. Trường hợp ổ cứng bị Bad sector nặng việc cứu dữu liệu trở nên phức tạp, cần phải can thiệp phần cứng. Lúc này chúng ta nên tìm đến chuyên gia cứu dữ liệu ổ cứng Hà Nội.
3. Ổ cứng hỏng, không nhận.
Có nhiều nguyên nhân dẫn đến ổ cứng không nhận: Đánh rơi, va đập, kiến chui … và theo thời gian đột nhiên chết.
→ Giải pháp cứu dữ liệu: Đây là trường hợp bắt buộc phải can thiệp đến phần cơ của ổ cứng. Việc cứu dữ liệu đòi hỏi khắt khe về chuyên môn cũng như kỹ thuật cao. Vì vậy để phục hồi dữ liệu cần phải nhờ đến công ty khôi phuc dữ liệu chuyên nghiệp.
Với nhiều năm kinh nghiệm trong lĩnh vực cứu dữ liệu ổ cứng, công ty khôi phục dữ liệu Việt Nam đã cứu dữ liệu cho hàng nghìn khách hàng không chỉ Hà Nội mà trên khắp tỉnh thành trên toàn quốc. Được khách hàng tin tưởng và đánh giá là đơn vị có chuyên môn cao, chi phí thấp nhất. Hiện nay công ty đã đầu tư phòng lab với đầy đủ trang thiết bị hiện đại nhất được nhập khẩu từ nước ngoài. Nếu ổ cứng bị hỏng hãy liên hệ với chúng tôi – dịch vụ cứu dữ liệu ổ cứng Hà Nội để được hỗ trợ.