Ổ cứng lai
Nắm bắt xu thế đó, các hãng sản xuất ổ cứng lần lượt cho ra đời các sản phẩm ổ cứng lai đáp ứng nhu cầu thị trường. Mới đây, WD đã trình diễn ổ cứng lai 4 TB được cho là nhanh nhất thế giới.
Những thông tin về ổ cứng lai
- Tại hội thảo Storage Visions 2015 diễn ra trong hai ngày 4 và 5/1/2015 tại Las Vegas – Mỹ, WD giới thiệu sản phẩm ổ cứng lai mang tên SATA Express 4TB SSHD. Nguyên mẫu ổ cứng lai của WD được sử dụng thông qua giao tiếp SATA Express PCI-e, là sự kết hợp giữa ổ cứng HDD dung lượng 4 TB và ổ cứng SSD dung lượng lên tới 128 GB.
- Sản phẩm thuộc dòng 3,5 inch với độ dày 8,9cm dành cho máy tính để bàn, phù hợp với các hệ thống máy yêu cầu hiệu năng cao như các ứng dụng trong game, thiết kế đồ họa, biên tập phim. Hai lần tình diễn chuẩn giao tiếp SATA Express của WD tại hội thảo được thực hiện trên các dòng bo mạch chủ hàng đầu thế giới là ASRock và Gigabyte. Khi thử nghiệm với bo mạch chủ ASRock, ổ cứng lai này đạt tốc độ lên đến gần 10 Gb/s, hoạt động ở chế độ RAID 0. Còn đối với bo mạch của Gigabyte, ổ cứng lai của WD cũng mang lại trải nghiệm chơi game hoàn hảo.
- Những hệ thống này thể hiện kết nối SATA Express PCI-e linh hoạt theo cấu hình một ổ đĩa cứng và hệ thống RAID đa ổ đĩa cứng. Các chỉ số đánh giá của PCMark8 được thu thập được trên nền tảng Asus Z97-A, core i5 3.4GHz, 16 GB DRAM.
WD là công ty sản xuất ổ cứng có thương hiệu trên thế giới. Sự ra đời của ổ cứng lai với tốc độ vượt trội có lẽ sẽ đem lại lợi nhuận lớn cho WD trong thời gian sắp tới.



 ổ cứng SSD
ổ cứng SSD



 Làm cách nào để
Làm cách nào để 


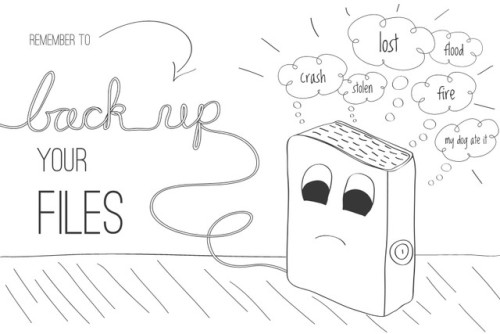 Backup du lieu là một việc làm vô cùng cần thiết đối với mỗi người, nó giúp chúng ta phòng tránh mất dữ liệu, nhất là những dữ liệu vô cùng quan trọng. Tuy vậy, không phải ai cũng có thói quen này. Dưới đây là những
Backup du lieu là một việc làm vô cùng cần thiết đối với mỗi người, nó giúp chúng ta phòng tránh mất dữ liệu, nhất là những dữ liệu vô cùng quan trọng. Tuy vậy, không phải ai cũng có thói quen này. Dưới đây là những 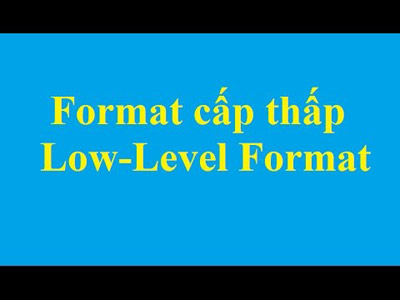
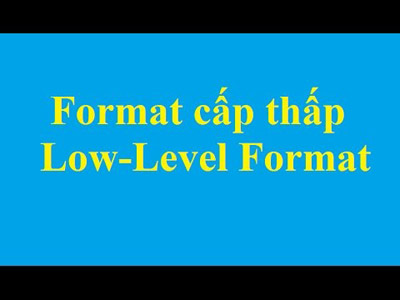 Thông thường, khi muốn đưa ổ cứng trở về định dạng nguyên thủy ban đầu ta hay thực hiện thao tác
Thông thường, khi muốn đưa ổ cứng trở về định dạng nguyên thủy ban đầu ta hay thực hiện thao tác