 Kiến chui vào laptop? Bạn nghĩ rằng thật khó tin phải không? Thế nhưng có hàng ngàn người trên thế giới đã gặp vấn đề với laptop mà nguyên nhân lại xuất phát từ loại côn trùng vô cùng nhỏ bé là kiến. Làm sao để giải quyết rắc rồi này?
Kiến chui vào laptop? Bạn nghĩ rằng thật khó tin phải không? Thế nhưng có hàng ngàn người trên thế giới đã gặp vấn đề với laptop mà nguyên nhân lại xuất phát từ loại côn trùng vô cùng nhỏ bé là kiến. Làm sao để giải quyết rắc rồi này?
Kiến chui vào laptop có nguy hiểm không? Câu trả lời là có. Thật đáng sợ nếu “quân đội kiến” đông đúc kéo đến tàn phá máy tính của bạn. Có thể là chip, main hay thậm chí là ổ cứng. Chưa kể tới vấn đề vệ sinh, nguy cơ đáng lo ngại nhất là hỏng ổ cứng, mất dữ liệu.
Nguyên nhân dẫn đến chiếc máy tính của bạn bị kiến ghé thăm có thể do thói quen ăn uống đồ ngọt gần máy tính và không ngoại trừ nguyên nhân đó chính là chiếc ổ cứng của bạn. Nghe có vẻ kỳ lạ? nhưng đó là thực tế trong nhiều năm làm việc về dịch vụ cứu dữ liệu ổ cứng chúng tôi đã gặp không ít trường hợp kiến chui vào ổ cứng làm tổ. Độ nguy hiểm của kiến trong ổ cứng thì không thể lường trước được, nó sẽ làm cho ổ cứng của bạn bị chết, việc phục hồi dữ liệu sẽ gặp nhiều khó khăn. Đừng hoảng sợ, có một cách xua đuổi kiến rất hiệu quả đã được nhiều người áp dụng mà chúng tôi sẽ giới thiệu ngay sau đây.
Tất cả những gì cần làm làm là gì khi kiến chui vào laptop?
Chuẩn bị những đồ vật sau đây:
- 1 khay đựng nước.
- 1 vật nặng bằng phẳng có thể nằm trong nước và cao hơn mặt nước.
- 1 thước gỗ hay 1 cái muỗng nấu ăn.
- Và tất nhiên 1 máy tính tính xách tay bị kiến ghé thăm.
Cách tiến hành
Sau khi đã chuẩn bị đầy đủ các dụng cụ trên, các bạn có thể tiến hành giải quyết đàn kiến chui vào laptop một cách hết sức độc đáo như sau:
- Đổ nước vào khay, không cần đầy, chỉ cần đủ để tạo ra một lớp nước trên mặt đáy khay.
- Đặt vật nặng đã chuẩn bị vào giữa khay.
- Đặt laptop trên vật nặng đó sao cho chắc chắn nhất. Hết sức chú ý không để laptop dính nước.
- Đặt thước gỗ hay cái muỗng, hoặc bất kì vật nào tương tự lên sao cho 1 đầu gác lên laptop, đầu còn lại gác lên thành khay.
- Giữ nguyên hiện trạng qua đêm.
Chuyện gì sẽ xảy ra?
Bạn có tin nổi không khi chứng kiến một thời gian sau đàn kiến sẽ nối đuôi nhau đi khỏi laptop thông qua cái cầu muỗng đó? Thực tế thì mọi chuyện diễn ra đúng như vậy. Và một rắc rối lớn như kiến chui vào laptop bỗng nhiên được giải quyết thật đơn giản. Bản năng sinh tồn của kiến rất mạnh mẽ, một khi chúng nhận ra những dấu hiệu khác thường cảnh báo “không thể trở về nhà” chúng sẽ tìm kiếm một giải pháp. Và trong trường hợp này cầu muỗng là con đường duy nhất có thể lựa chọn.

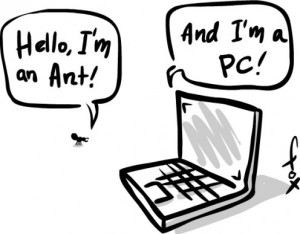 Kiến chui vào laptop? Bạn nghĩ rằng thật khó tin phải không? Thế nhưng có hàng ngàn người trên thế giới đã gặp vấn đề với laptop mà nguyên nhân lại xuất phát từ loại côn trùng vô cùng nhỏ bé là kiến. Làm sao để giải quyết rắc rồi này?
Kiến chui vào laptop? Bạn nghĩ rằng thật khó tin phải không? Thế nhưng có hàng ngàn người trên thế giới đã gặp vấn đề với laptop mà nguyên nhân lại xuất phát từ loại côn trùng vô cùng nhỏ bé là kiến. Làm sao để giải quyết rắc rồi này?



 Ổ cứng HDD có giá thành phù hợp và dung lượng lớn nên rất phổ biến. Tìm hiểu về cấu trúc vật lý ổ cứng HDD để sử dụng ổ cứng bền vững, tránh mất dữ liệu
Ổ cứng HDD có giá thành phù hợp và dung lượng lớn nên rất phổ biến. Tìm hiểu về cấu trúc vật lý ổ cứng HDD để sử dụng ổ cứng bền vững, tránh mất dữ liệu
 Đối với sinh viên, học sinh nhu cầu chủ yếu là lướt web, đọc báo, xem phim, tìm tài liệu, trình chiếu slide,… Chính vì thế hãy
Đối với sinh viên, học sinh nhu cầu chủ yếu là lướt web, đọc báo, xem phim, tìm tài liệu, trình chiếu slide,… Chính vì thế hãy 
 Câu hỏi
Câu hỏi





