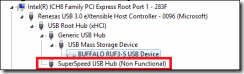Định dạng FAT32 là gì? Những thông tin liên quan
Định dạng FAT32 là hệ thống tập tin lâu đời nhất. Nó được giới thiệu tất cả các cách trở lại trong Windows 95 để thay thế các file hệ thống FAT16 cũ.
–>Đọc thêm:
- Cách xác định thiết bị USB 3.0 đang hoạt động ở SuperSpeed.
- Làm thế nào để thay đổi thư mục ổ đĩa của bạn nhanh nhất?.
- SSD hay SSHD? Hướng dẫn chọn mua ổ cứng phù hợp.
- Ổ cứng bị dính nước-Giải pháp xử lý bạn cần biết.
Tuổi của hệ thống tập tin này có ưu điểm và nhược điểm. Bởi vì nó quá cũ, đó là tiêu chuẩn de-facto. Ổ đĩa flash sẽ thường đến định dạng với FAT32 để tương thích tối đa không chỉ trên máy tính hiện đại, nhưng các thiết bị khác như chơi game và bất cứ điều gì với một cổng USB.
Những file riêng lẻ trên ổ đĩa FAT32 không thể lớn lơn 4GB. Một phân vùng FAT32 cũng phải nhở hơn 8TB.
Trong hệ thống tập tin này là ổ đĩa flash USB và phương tiên lưu trữ khác bên ngoài, bạn sẽ không muốn sử dụng một ổ đĩa nội bộ. Nó thiếu những điều khoản và các tính năng bảo mật khác được xây dựng trong hệ thống tập tin NTFS hiện đại hơn. Phiên bản hiện đại của Windows có thể không còn được cài đặt FAT32, và phải được cài đặt vào ổ đĩa định dạng NTFS.
Khả năng tương thích: làm việc với tất cả các phiên bản Windows, Mac, Linux, máy chơi game và thực tế bất cứ điều gì với một cổng USB.
Giới hạn: Tập tin có kích thước tối đa là 4GB, phân vùng có kích thước tối đa là 8GB.
Lý tưởng sử dụng: sử dụng nó trên ổ đĩa di động để tương thích tối đa với phạm vi rộng nhất các thiết bị giả sử bạn không có bất kỳ tập tin 4GB hoặc lớn hơn kích thước.
Định dạng NTFS
NTFS là hệ thống file hiện đại Windows sử dụng. Khi bạn cài đặt Windows, định dạng ổ đĩa hệ thống với hệ thống tập tin NTFS. NTFS có kích thước tập tin và giới hạn phân vùng kích thước mà về mặt lý thuyết là rất. NTFS đầu tiên xuất hiện trong các phiên bản tiêu dùng của Windows với Windows XP.
Bên cạnh những hạn chế này, NTFS được đóng gói với các tính năng hiện đại khác. Nó hỗ trợ quyền tập tin để bảo mật,vv…
Phân vùng hệ thống Windows là NTFS. Nếu bạn có một ổ đĩa thứ cấp cùng với Windows và bạn có kế hoạch cài đặt chương trình cho nó.
Tuy nhiên NTFS chỉ là không tương thích với các hệ điều hành khác. Nó sẽ làm việc với tất cả các phiên bản gần đây của Windows-tất cả các cách trở lại với Windows XP-nhưng không có khả năng tương thích với các hệ điều hành khác. Mac OS X chỉ có thể đọc ổ đĩa NTFS, không được phép ghi. Linux cho phép hỗ trợ ghi nhưng một số chỉ có thể đọc. Đối với Microsoft Xbox 360 không thể đọc ổ đĩa NTFS. Các thiết bị khác thậm chí còn ít có khả năng hỗ trợ NTFS.
Khả năng tương thích: Làm việc với tất cả các phiên bản Windows, nhưng chỉ đọc với Mac bằng cách mặc định, và có thể được chỉ đọc theo mặc định với một số phản phân phối Linux.
Giới hạn: Không có giới hạn thức tế đối với kích thước tập tin và kích thước phân vùng.
Lý tưởng sử dụng: Sử dụng cho ổ đĩa hệ thống Windows của bạn và ổ đĩa nội bộ khác mà sẽ chỉ sử dụng với Windows.
Nhìn chung, NTFS là lý tưởng cho các ổ đĩa nội bộ. Tuy nhiên, đôi khi bạn có thể cần phải định dạng một ổ đĩa ngoài với Định dạng FAT32
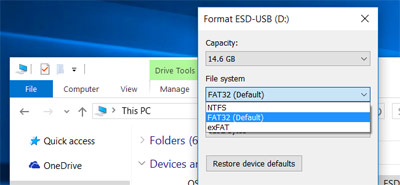
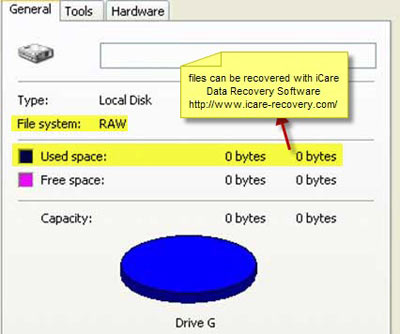

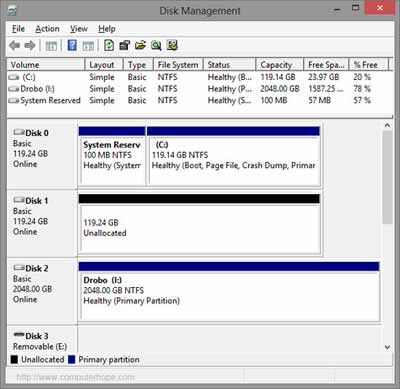


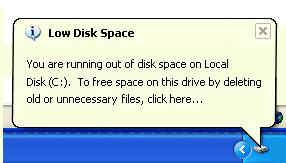


 SSD hay SSHD
SSD hay SSHD 
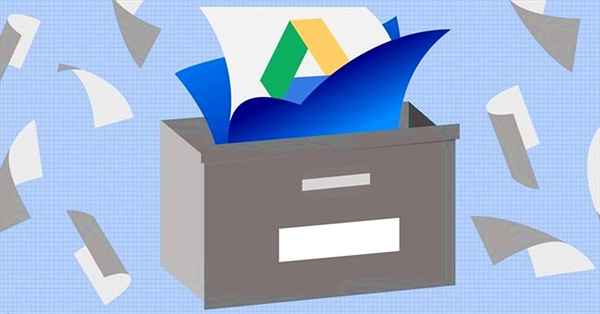
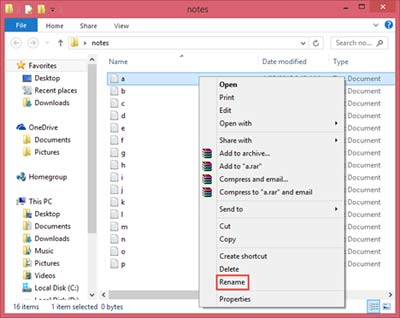
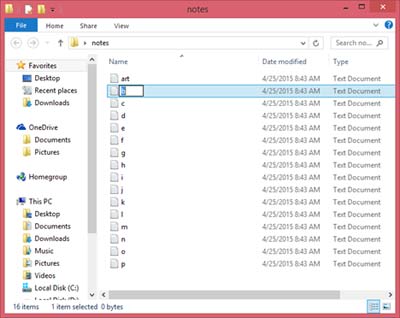
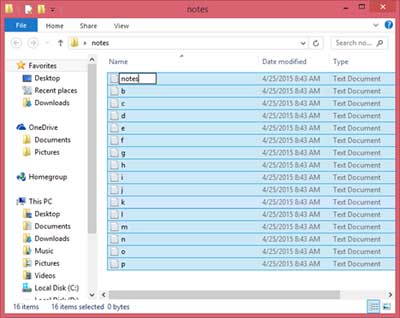
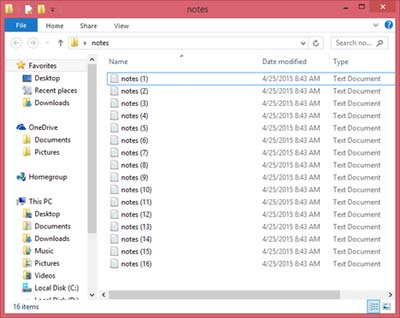
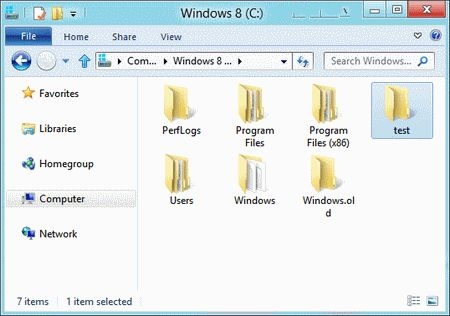
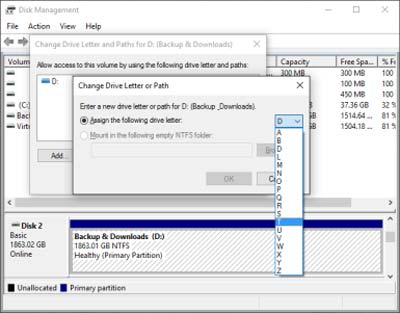 2. Hãy mở Disk Management, xác định vị trí từ danh sách ở đầu trang, hoặc từ bản đồ ổ phía dưới, ổ đĩa bạn muốn thay đổi thư mục.
2. Hãy mở Disk Management, xác định vị trí từ danh sách ở đầu trang, hoặc từ bản đồ ổ phía dưới, ổ đĩa bạn muốn thay đổi thư mục.
 Thông thường, các máy tính mới với sự hỗ trợ USB 3.0 điều khiển cả USB 3.0 và USB 2.0 , và cả những cổng được tiếp xúc. Các thùng chứa trên các cổng USB 3.0 thường là màu xanh để phân biệt với các ổ cắm để trên các cổng USB 2.0, đó là màu đen. Vì vậy, nếu máy tính có một cổng màu xanh, đó là một dấu hiệu tốt về hỗ trợ USB 3.0. Lưu ý đây không phải là một yêu cầu của đặc tả USB chính thức, chứ không phải là một quy ước được thông qua bởi một số nhà sản xuất máy tính.
Thông thường, các máy tính mới với sự hỗ trợ USB 3.0 điều khiển cả USB 3.0 và USB 2.0 , và cả những cổng được tiếp xúc. Các thùng chứa trên các cổng USB 3.0 thường là màu xanh để phân biệt với các ổ cắm để trên các cổng USB 2.0, đó là màu đen. Vì vậy, nếu máy tính có một cổng màu xanh, đó là một dấu hiệu tốt về hỗ trợ USB 3.0. Lưu ý đây không phải là một yêu cầu của đặc tả USB chính thức, chứ không phải là một quy ước được thông qua bởi một số nhà sản xuất máy tính.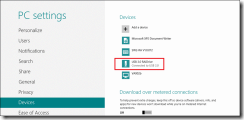
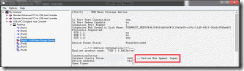 Nếu bạn đang viết một trình điều khiển thiết bị, công cụ USBView có thể có ích hơn cho việc xác minh tốc độ bus. Công cụ này được bao gồm trong Windows Driver Kit(WDK) 8 Release Preview(RP), trong đó có sẵn để tải về. USBView trong phiển bản này được cập nhật để hiển thị thông tin SuperSpeed. Hình dưới cho thấy một thiết bị USB hoạt động ở SuperSpeed trong USBView.
Nếu bạn đang viết một trình điều khiển thiết bị, công cụ USBView có thể có ích hơn cho việc xác minh tốc độ bus. Công cụ này được bao gồm trong Windows Driver Kit(WDK) 8 Release Preview(RP), trong đó có sẵn để tải về. USBView trong phiển bản này được cập nhật để hiển thị thông tin SuperSpeed. Hình dưới cho thấy một thiết bị USB hoạt động ở SuperSpeed trong USBView.